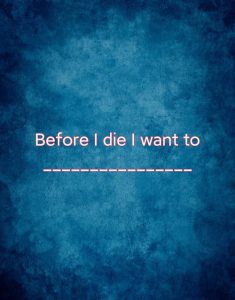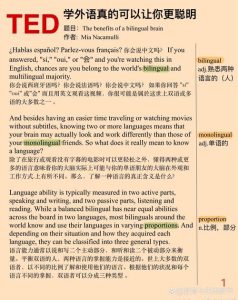Set Custom Text Tones on Your Mac: A Detailed Guide
Customizing the sound profile of your Mac can be a delightful way to personalize your device. Text tones, in particular, are a subtle yet effective way to enhance your notification experience. In this guide, I’ll walk you through the process of setting custom text tones on your Mac, covering various aspects to ensure you get the most out of this feature.
Understanding Text Tones
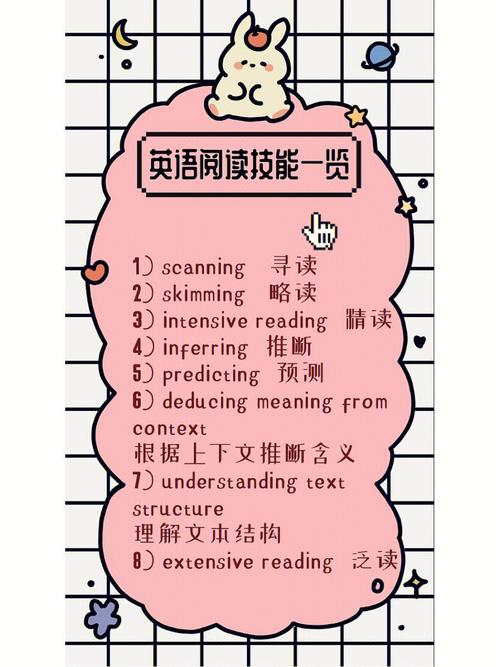
Text tones are the sounds that play when you receive a new text message. By default, your Mac uses a standard sound, but you can change it to any sound you prefer. This can be particularly useful if you want to differentiate between different types of notifications or simply enjoy a personalized experience.
Accessing the Sound Settings
To begin customizing your text tones, you need to access the Sound settings. Here’s how you can do it:
- Click on the Apple menu in the top-left corner of your screen.
- Select “System Preferences” from the dropdown menu.
- Click on “Sound” to open the Sound settings window.
Once you’re in the Sound settings, you’ll see various options, including Sound Effects, Sound Effects for Alerts, and Sound Effects for Messages.
Customizing Text Tones
Now that you’re in the Sound settings, let’s focus on customizing your text tones:
- Under the “Sound Effects for Messages” section, click on the “Text Tone” dropdown menu.
- Select “Custom” from the dropdown menu.
- Click on the “Choose Sound” button to open the Sound window.
The Sound window will display a list of available sounds. You can scroll through the list and select the sound you want to use for your text tones. Once you’ve found the perfect sound, click “Use” to apply it.
Using the Sound Library
The Sound window contains a vast library of sounds to choose from. Here are some categories you can explore:
- Mac OS X System Sounds: These are the default sounds that come with your Mac, including the chime when you receive a new message.
- Mac OS X UI Sounds: These sounds are related to user interface elements, such as the sound that plays when you minimize a window.
- Mac OS X QuickTime Sounds: These sounds are associated with QuickTime, such as the sound that plays when you play a movie.
- Mac OS X Audio Files: You can also choose from a list of audio files on your Mac.
Take your time to explore the different categories and find a sound that suits your taste.
Adjusting Volume and Sound Effects
After selecting a text tone, you may want to adjust the volume or add additional sound effects. Here’s how to do it:
- Under the “Sound Effects for Messages” section, click on the “Volume” slider to adjust the volume of your text tone.
- Click on the “Sound Effects” dropdown menu to select a different sound effect for your text tone.
Experiment with different settings to find the perfect combination for your Mac.
Using Subtle Text Tones
While some users prefer loud and distinctive text tones, others may prefer subtle and unobtrusive sounds. If you fall into the latter category, consider using one of the following tips:
- Choose a Soft Sound: Opt for a soft, non-descript sound that won’t distract you from your work or daily activities.
- Adjust the Volume: Lower the volume of your text tone to ensure it doesn’t interrupt your concentration.
- Use a Custom Sound: Create a custom sound that blends in with your environment, making it less noticeable.
By following these tips, you can enjoy a personalized notification experience without sacrificing your peace of mind.
Conclusion
Customizing your text tones on your Mac is a simple yet effective way to personalize your device. By following the steps outlined in this guide, you can choose the perfect sound to enhance your notification experience. Whether you prefer loud and distinctive tones or subtle and unobtrusive sounds, the process