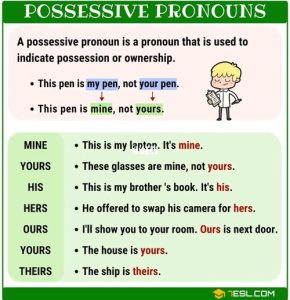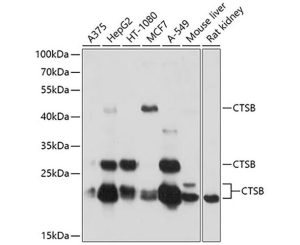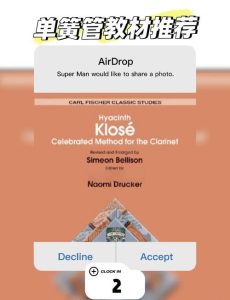Text Tone Transfer from iPhone to Mac: A Comprehensive Guide for 2024
Are you a proud owner of both an iPhone and a Mac? Do you find it frustrating that your text tones are not synchronized between the two devices? Worry no more! In this detailed guide, we will explore various methods to transfer text tones from your iPhone to your Mac in 2024. Whether you’re a tech-savvy user or a beginner, this article will provide you with all the information you need to ensure a seamless experience.
Understanding Text Tones
Before diving into the transfer process, let’s understand what text tones are. Text tones are the sounds that play when you receive a new text message on your iPhone. These tones can be customized to suit your preferences, and some users even create their own unique tones.
On your iPhone, you can access and customize text tones by going to Settings > Sounds & Haptics > Text Tone. Here, you will find a list of available tones, including default ones and custom ones you have created.
Method 1: Using iCloud Drive
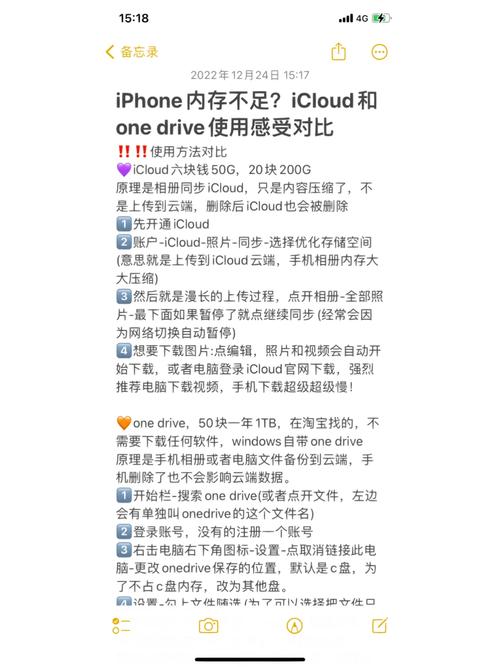
One of the simplest methods to transfer text tones from your iPhone to your Mac is by using iCloud Drive. This method requires you to have an iCloud account and ensure that both your iPhone and Mac are signed in to the same iCloud account.
- On your iPhone, go to Settings > [Your Name] > iCloud > iCloud Drive.
- Toggle on the switch for iCloud Drive to enable it.
- Open the Files app on your iPhone and navigate to the Text Tones folder.
- Select the text tone you want to transfer and tap the Share button.
- Choose “Save to Files” and select the iCloud Drive folder.
- On your Mac, open the Finder and navigate to the iCloud Drive folder.
- Locate the text tone file you saved and drag it to the desired location on your Mac.
- Open the Messages app on your Mac and go to Preferences > Sounds.
- Select the text tone you just transferred from the list of available tones.
This method is straightforward and requires minimal effort. However, it may take some time to transfer large numbers of text tones.
Method 2: Using AirDrop
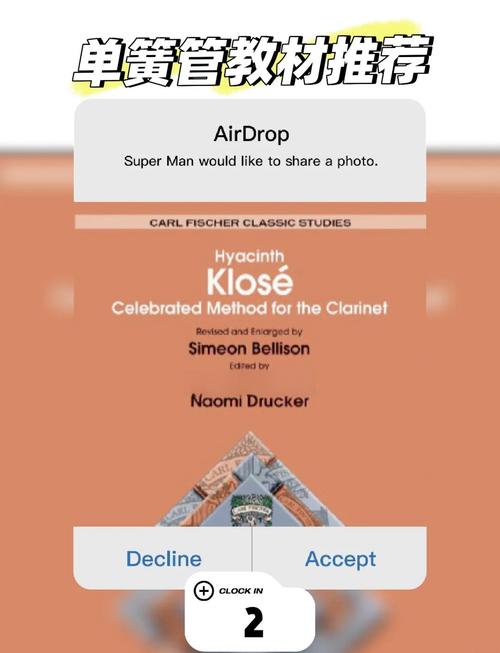
Another convenient method to transfer text tones from your iPhone to your Mac is by using AirDrop. This method is ideal if you have a close proximity between your devices.
- On your iPhone, go to Settings > [Your Name] > iCloud > iCloud Drive.
- Toggle on the switch for iCloud Drive to enable it.
- Open the Files app on your iPhone and navigate to the Text Tones folder.
- Select the text tone you want to transfer and tap the Share button.
- Choose “AirDrop” and select your Mac from the list of available devices.
- On your Mac, open the Finder and navigate to the iCloud Drive folder.
- Locate the text tone file you received and drag it to the desired location on your Mac.
- Open the Messages app on your Mac and go to Preferences > Sounds.
- Select the text tone you just transferred from the list of available tones.
Using AirDrop is a quick and easy method, but it requires a stable Wi-Fi or Bluetooth connection between your devices.
Method 3: Using iTunes
For users who prefer a more traditional method, transferring text tones using iTunes is a viable option. This method requires you to connect your iPhone to your Mac using a USB cable.
- Connect your iPhone to your Mac using a USB cable.
- Open iTunes on your Mac and select your iPhone from the list of devices.
- Click on the “Info” tab and then select “Text Tones” from the list on the left.
- Check the box next to “Sync Text Tones” to enable the feature.
- Select the text tones you want to transfer from the list on the right.
- Click the “Apply” button to start the transfer process.
- Once the transfer is complete, disconnect your iPhone from your Mac.
- Open the Messages app on your Mac and go to Preferences > Sounds.
- Select the text tone you just
About The Author