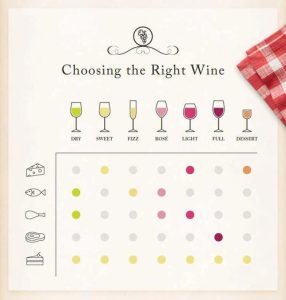Toner Calibration for Brother Printer HL-6200DW on Windows 10: A Comprehensive Guide
Are you a proud owner of the Brother HL-6200DW printer and looking to ensure it delivers the best possible print quality? Toner calibration is a crucial step in maintaining your printer’s performance. In this detailed guide, I’ll walk you through the process of toner calibration for the Brother HL-6200DW printer on Windows 10. Let’s dive in!
Understanding Toner Calibration
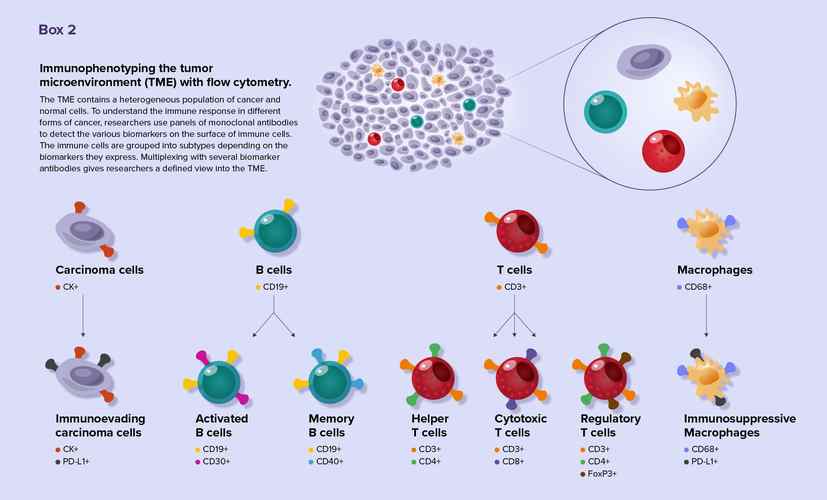
Toner calibration is the process of adjusting the printer’s toner settings to ensure that the printed output matches the expected color and density. Over time, the toner in your printer can become uneven, leading to faded or dark spots on your prints. Calibration helps to restore the printer’s optimal performance.
Preparation Before Starting
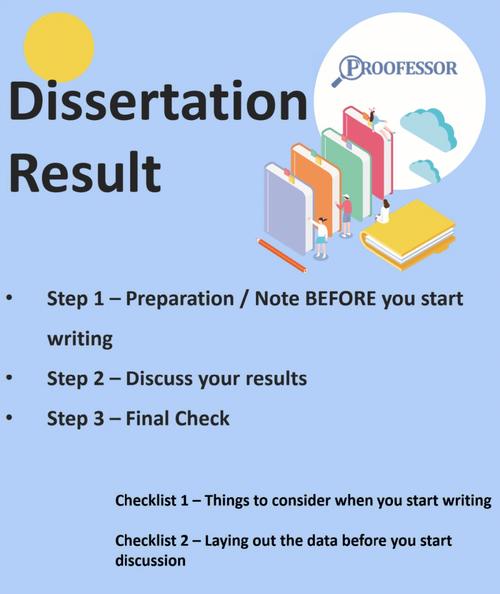
Before you begin the toner calibration process, make sure you have the following:
- Brother HL-6200DW printer connected to your Windows 10 computer.
- Access to the printer’s control panel.
- Some blank paper for testing purposes.
Step-by-Step Toner Calibration Process
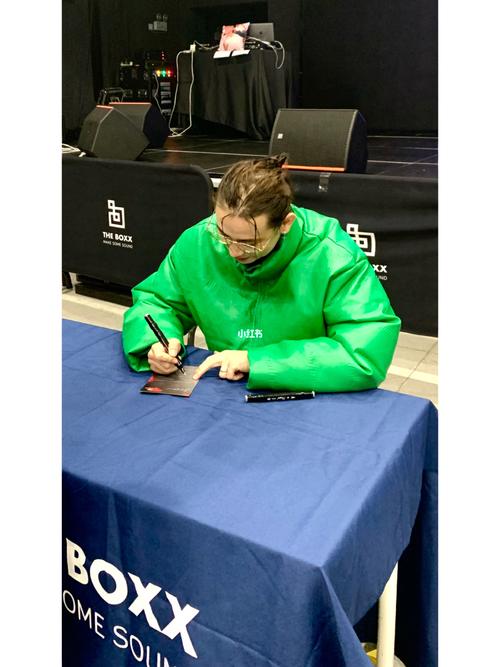
Follow these steps to calibrate the toner on your Brother HL-6200DW printer:
- Turn on your printer and wait for it to warm up.
- Access the printer’s control panel. The exact method to do this may vary depending on your printer model, but typically, you can press the “Home” button and then navigate to the “Maintenance” or “Setup” menu.
- Locate the “Toner Calibration” option. This may be listed under “Maintenance” or “Setup” menu. Select it.
- Follow the on-screen instructions to start the toner calibration process. This may involve printing a test page or running a cleaning cycle.
- Once the calibration process is complete, the printer will automatically print a test page. This page will help you assess the calibration results.
- Examine the test page. Look for any uneven color or density issues. If the page looks good, you can consider the calibration successful. If not, repeat the calibration process.
Additional Tips for Toner Calibration
Here are some additional tips to help you achieve the best results during toner calibration:
- Ensure that your printer is clean and free of dust or debris. This can affect the calibration process and the quality of your prints.
- Keep your printer in a stable environment with consistent temperature and humidity. Extreme conditions can impact the printer’s performance.
- Regularly check the toner levels and replace the toner cartridge when necessary. A low toner level can lead to poor print quality and inaccurate calibration results.
Common Issues and Solutions
Here are some common issues you may encounter during toner calibration and their corresponding solutions:
| Issue | Solution |
|---|---|
| Test page is blank or has faded colors | Check the toner levels and replace the toner cartridge if necessary. Ensure the printer is clean and free of dust or debris. |
| Test page has streaks or lines | Run a cleaning cycle on the printer. If the issue persists, check the paper path for any obstructions. |
| Test page has uneven color or density | Repeat the toner calibration process. If the issue continues, try adjusting the printer settings for color and density. |
Conclusion
Calibrating the toner on your Brother HL-6200DW printer is an essential step in maintaining its performance and ensuring high-quality prints. By following this comprehensive guide, you can easily calibrate your printer and enjoy the best possible print results. Remember to keep your printer clean, use high-quality toner, and follow the manufacturer’s recommendations for optimal performance.