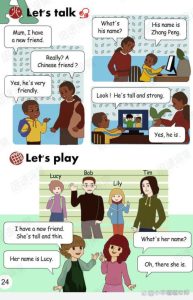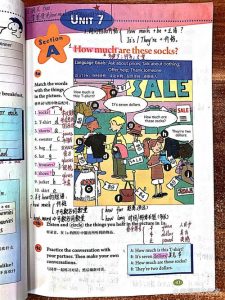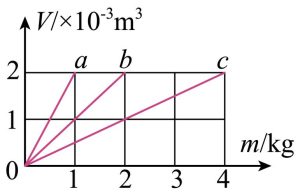How to Change Your Alarm Tone on iPhone: A Detailed Guide
Setting an alarm on your iPhone is a convenient way to ensure you wake up on time. However, the default alarm tone might not be to your liking. If you’re looking to change your alarm tone on iPhone, you’ve come to the right place. This guide will walk you through the process step by step, ensuring you have a personalized wake-up call that suits your taste.
Step 1: Open the Clock App
Start by opening the Clock app on your iPhone. You can find it on your home screen, represented by a clock icon. Once the app is open, you’ll see several options at the bottom of the screen, including “Alarms,” “World Clock,” “Stopwatch,” and “Timer.” Tap on “Alarms” to proceed.
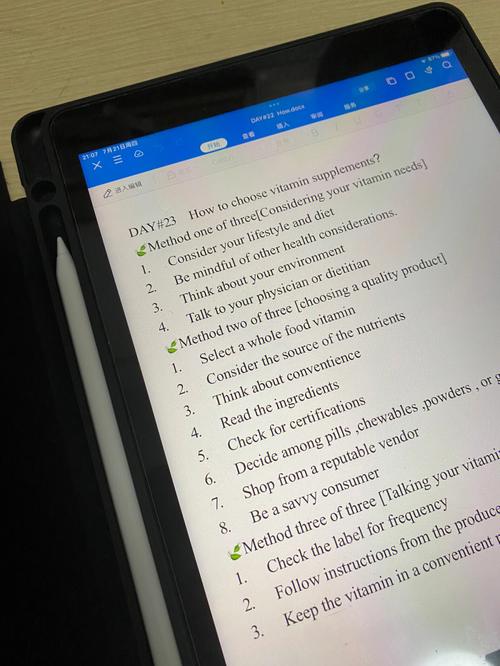
Step 2: Create or Edit an Alarm
Next, you’ll need to create a new alarm or edit an existing one. If you don’t have any alarms set, tap the “+” button at the top right corner of the screen. If you already have an alarm, tap on it to edit the settings.
Step 3: Choose an Alarm Tone
Once you’ve selected or created an alarm, you’ll see a list of available alarm tones. By default, your iPhone comes with a variety of tones to choose from. To change the tone, simply tap on the “Sound” option, which is represented by a musical note icon.
When you tap on the “Sound” option, you’ll see a list of available tones. You can scroll through the list to find a tone that suits your preference. The list includes both standard tones and custom ringtones. If you have a custom ringtone, you can select it from the list as well.
Step 4: Customize Additional Settings
After selecting an alarm tone, you may want to customize additional settings to ensure your alarm is effective. Here are some options you can explore:
| Setting | Description |
|---|---|
| Repeat | Choose how often you want the alarm to repeat, such as daily, weekly, or on specific days. |
| Volume | Adjust the volume of your alarm to ensure it’s loud enough to wake you up. |
| City | Select the city for which you want to set the alarm. This ensures the alarm goes off at the correct time in your local timezone. |
| Label | Give your alarm a name or label to easily identify it in the list of alarms. |
Step 5: Save Your Changes
After customizing your alarm tone and settings, tap the “Save” button at the top right corner of the screen. Your changes will be applied, and your new alarm tone will be set for the specified time and days.
Additional Tips
Here are some additional tips to help you get the most out of your alarm tone:
- Use a tone that is distinct and different from your ringtone. This will help you differentiate between incoming calls and your alarm.
- Experiment with different tones. You might find that a particular tone is more effective at waking you up than others.
- Consider using a white noise or nature sound as an alarm tone. These types of tones can be more soothing and less jarring than traditional alarm tones.
By following these steps and tips, you can easily change your alarm tone on iPhone and create a personalized wake-up experience. Good luck!