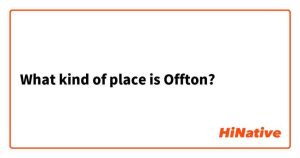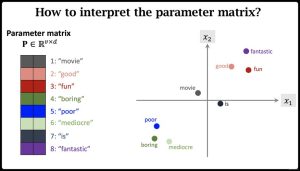How to Get Text Tones on Mac: A Comprehensive Guide
Adding text tones to your Mac can enhance your messaging experience, making it more engaging and personalized. Whether you’re using Messages for personal or professional communication, text tones can add a touch of personality to your conversations. In this guide, I’ll walk you through the steps to get text tones on your Mac, ensuring you have a seamless and enjoyable messaging experience.
Understanding Text Tones
Text tones are audio notifications that play when you receive a message. They can be anything from a simple beep to a more complex sound effect. On your Mac, you can choose from a variety of text tones to suit your preferences.
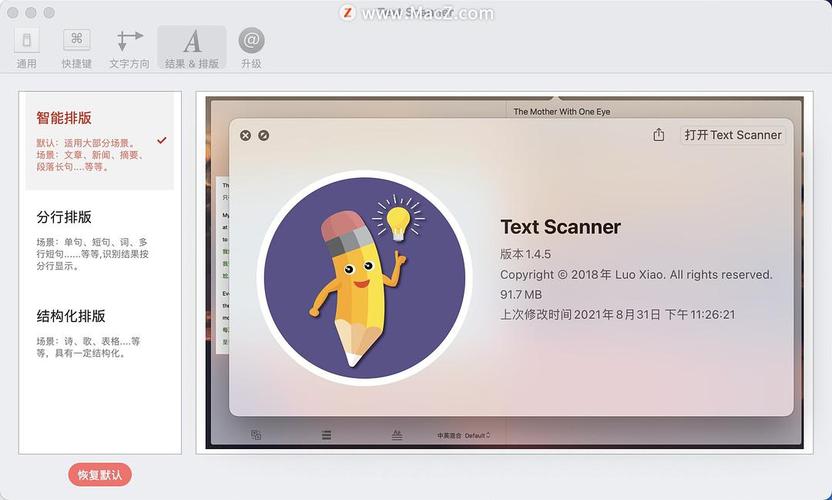
Checking if Your Mac Supports Text Tones
Before you proceed, it’s essential to ensure that your Mac supports text tones. Text tones are available on macOS Mojave and later versions. To check your macOS version, click the Apple menu in the top-left corner of your screen, select “About This Mac,” and then click the “Summary” tab. Look for the macOS version listed under “Version.” If your Mac is running macOS Mojave or later, you’re ready to proceed.
Enabling Text Tones in Messages
Once you’ve confirmed that your Mac supports text tones, the next step is to enable them in the Messages app. Here’s how to do it:
- Open the Messages app on your Mac.
- Click on “Messages” in the menu bar at the top of the screen.
- Select “Preferences” from the dropdown menu.
- In the Preferences window, click on the “Text Tones” tab.
- Here, you’ll see a list of available text tones. You can preview each tone by clicking on it.
- Select the tone you like by clicking on it and then clicking “OK.”
Once you’ve selected a text tone, it will be applied to all incoming messages in the Messages app.
Customizing Text Tones for Specific Contacts
Would you like to have different text tones for different contacts? You can customize text tones for specific individuals in your contact list. Here’s how:
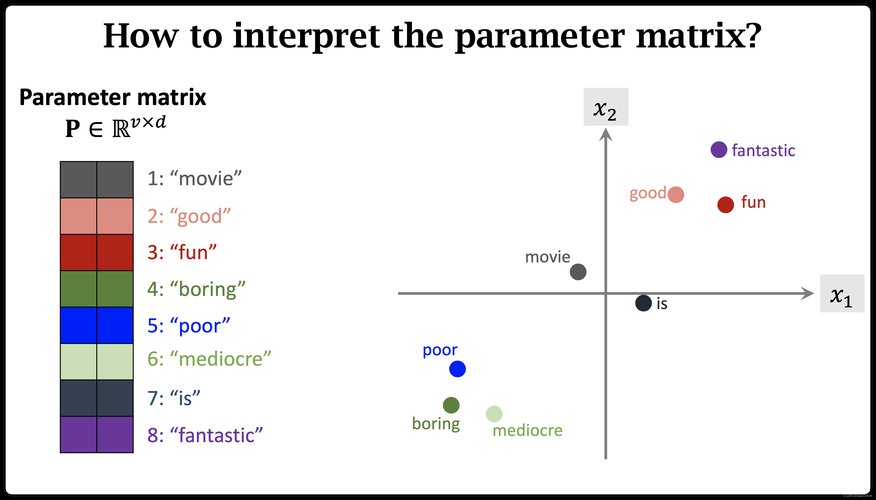
- Open the Messages app on your Mac.
- Click on the contact you want to customize the text tone for.
- With the contact selected, click on “Message” in the menu bar at the top of the screen.
- Select “Customize Text Tones” from the dropdown menu.
- In the Customize Text Tones window, you can choose a different text tone for this contact.
- Click “OK” to save your changes.
This will apply the selected text tone only to messages from that specific contact.
Using Text Tones with iMessage
Text tones work with iMessage on your Mac, allowing you to have a unique notification sound for each contact. To use text tones with iMessage, follow the same steps as mentioned above for enabling and customizing text tones in the Messages app.
Managing Text Tones
Over time, you may find that you no longer like the text tones you’ve chosen. You can easily manage and change your text tones at any time:
- Open the Messages app on your Mac.
- Click on “Messages” in the menu bar at the top of the screen.
- Select “Preferences” from the dropdown menu.
- In the Preferences window, click on the “Text Tones” tab.
- Here, you can preview and select a new text tone by clicking on it.
- Click “OK” to save your changes.
Remember that any changes you make to your text tones will apply to all incoming messages in the Messages app.
Conclusion
Adding text tones to your Mac can make your messaging experience more enjoyable and personalized. By following the steps outlined in this guide, you can easily enable, customize, and manage text tones on your Mac. Happy messaging!
| Step | Action |
|---|---|
| 1 | Open the Messages app on your Mac.
About The Author |