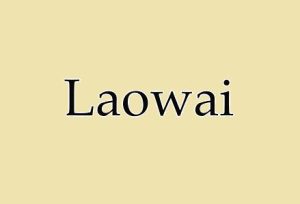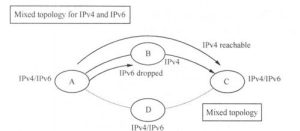Set Ringing Tone on iPhone: A Comprehensive Guide
Personalizing your iPhone experience is essential, and one of the most straightforward ways to do so is by setting a unique ringing tone. Whether you’re looking to express your personality, stay organized, or simply make your phone more enjoyable to use, choosing the right ringtone can make a significant difference. In this detailed guide, we’ll explore various aspects of setting a ringing tone on your iPhone, ensuring you have all the information you need to make an informed decision.
Understanding Ringing Tones on iPhone

Ringing tones on an iPhone are audio files that play when your phone receives a call or a notification. These can be system tones provided by Apple or custom tones that you’ve downloaded or created yourself. Here’s a quick rundown of the types of tones available:
| Type of Tone | Description |
|---|---|
| System Tones | These are the default tones provided by Apple and are included with every iPhone. They are designed to be universally appealing and functional. |
| Custom Tones | These are tones that you’ve downloaded from the internet, purchased from the Apple Store, or created yourself. They can be anything from popular songs to unique sound effects. |
Now that we have a basic understanding of the types of tones available, let’s dive into how to set a ringing tone on your iPhone.
Setting a Ringing Tone on iPhone

Setting a ringing tone on your iPhone is a straightforward process. Here’s a step-by-step guide to help you through it:
- Open the “Settings” app on your iPhone.
- Scroll down and tap on “Sounds & Haptics” (or “Sounds” on older models).
- Under the “Ringtone” section, tap on the current ringtone to select a new one.
- Choose from the following options:
- System Tones: Tap on this option to select from the default tones provided by Apple.
- Custom Tones: Tap on this option to select a custom tone you’ve downloaded or created.
- Apple Store: Tap on this option to purchase new tones from the Apple Store.
- Once you’ve selected a tone, you can preview it by tapping the play button next to the tone.
- When you’re satisfied with your selection, tap “Set” in the upper-right corner of the screen.
That’s it! Your iPhone will now use the selected tone for incoming calls and notifications.
Creating Your Own Ringing Tone

Creating your own ringtone is a fun and rewarding process. Here’s how to do it:
- Find an audio file that you’d like to use as a ringtone. This can be a song, a sound effect, or anything else that you think would be a good choice.
- Open the “Music” app on your iPhone and locate the audio file.
- Tap and hold the audio file until a menu appears.
- Select “Create Ringtone” from the menu.
- Use the slider to select the portion of the audio file you want to use as your ringtone. The maximum length for a ringtone is 30 seconds.
- Tap “Create Ringtone” in the upper-right corner of the screen.
- Give your new ringtone a name and tap “Done” to save it.
Your custom ringtone will now be available in the “Custom Tones” section of the “Sounds & Haptics” settings.
Managing Your Ringing Tones
Over time, you may accumulate a collection of ringing tones that you no longer use. Here’s how to manage your tones:
- Open the “Settings” app on your iPhone.
- Scroll down and tap on “Sounds & Haptics” (or “Sounds” on older models).
- Under the “Ringtone” section, tap on “Manage Tones” (or “Tones” on older models).