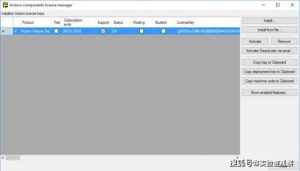Make Tones in iTunes: A Comprehensive Guide
Creating custom tones in iTunes can be a delightful way to personalize your iPhone, iPad, or iPod touch. Whether you want to set a unique ringtone for your contacts or craft a custom alert sound, this guide will walk you through the process step by step.
Choosing the Right Audio File

Before you can create a tone in iTunes, you need to have an audio file that you want to convert. Here are some tips for selecting the perfect audio file:
-
Choose a file that is less than 30 seconds long. This is the maximum length allowed for a ringtone or alert sound.
-
Use a .mp3 or .m4a file format. These are the most common formats supported by iTunes.
-
Keep the file size under 20 MB. This ensures that the tone will sync properly to your device.
Converting Your Audio File
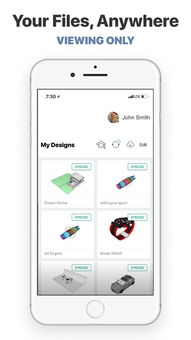
Once you have your audio file, you’ll need to convert it to the appropriate format. Here’s how to do it:
-
Open your audio file in a program that supports audio conversion, such as Audacity or Adobe Audition.
-
Select the audio file and choose the export or save as option.
-
In the export settings, select the format as .m4a (AAC) or .mp3.
-
Adjust the bitrate to 128 kbps for the best balance between quality and file size.
-
Export the file to your desktop or a folder of your choice.
Adding the Tone to iTunes
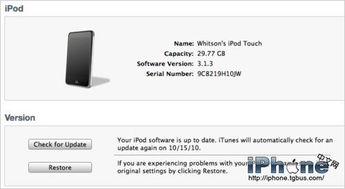
Now that you have your converted audio file, it’s time to add it to your iTunes library:
-
Open iTunes and navigate to the “File” menu.
-
Select “Add File to Library” or “Add Folder to Library” and choose the folder where you saved your converted audio file.
-
Wait for the file to be added to your library.
Creating a Tone from an Existing Song
Would you like to create a tone from a song you already have in your library? Here’s how:
-
Right-click on the song you want to use and select “Get Info” or “Properties” (depending on your version of iTunes).
-
Go to the “Options” tab.
-
Check the box for “Start Time” and enter the time you want the tone to begin playing.
-
Check the box for “End Time” and enter the time you want the tone to stop playing.
-
Click “OK” to save the changes.
-
Right-click on the song and select “Create AAC Version” or “Create MP3 Version” (depending on your desired format).
-
After the new version is created, you can use the tone as you would any other audio file.
Setting the Tone on Your Device
Now that you have your custom tone in iTunes, it’s time to set it on your device:
-
Connect your iPhone, iPad, or iPod touch to your computer using a USB cable.
-
In iTunes, select your device from the sidebar.
-
Click on the “Tones” tab.
-
Check the box for “Sync Tones” to enable tone syncing.
-
Select the tone you want to sync from the list of available tones.
-
Click “Apply” to sync the tone to your device.
Customizing Your Tones
Once you have your tones on your device, you can customize them further:
-
Go to “Settings” > “Sounds & Haptics” on your device.
-
Under “Ringtone,” you can
About The Author