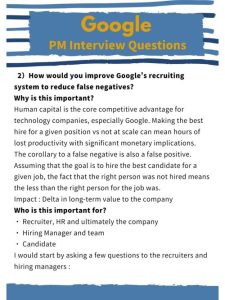Set Custom Text Tones on Your Mac in 2024: A Comprehensive Guide
Personalizing your Mac experience is a great way to make your device feel more like your own. One of the most noticeable ways to do this is by setting custom text tones. In 2024, this feature has become even more accessible and customizable. Let’s dive into how you can set custom text tones on your Mac, step by step.
Understanding Text Tones
Text tones are the sounds that play when you receive a new message or notification on your Mac. These tones can be a subtle alert or a more noticeable chime, depending on your preference. By setting custom text tones, you can choose the exact sound that suits your personality and work environment.
Accessing the Sound Settings
To get started, you’ll need to access the Sound settings on your Mac. Here’s how:
- Click on the Apple menu in the top-left corner of your screen.
- Select “System Preferences” from the dropdown menu.
- Click on “Sound” to open the Sound settings.
Once you’re in the Sound settings, you’ll see various options for customizing your Mac’s audio experience.
Customizing Text Tones
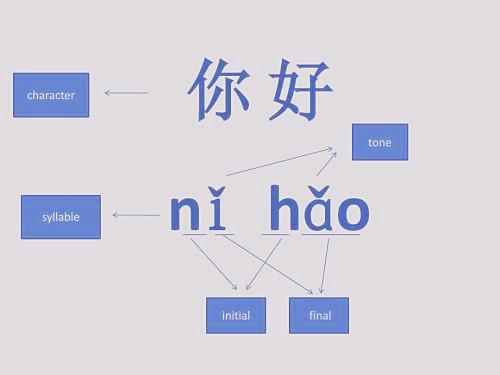
Now that you’re in the Sound settings, follow these steps to customize your text tones:
- In the Sound settings window, click on the “Sound Effects” tab.
- Under the “When a message arrives” section, you’ll see a dropdown menu labeled “Sound.” This is where you can select your custom text tone.
- Click on the dropdown menu and choose “Custom” to set a custom tone.
When you select “Custom,” a new window will open, allowing you to choose a sound file from your Mac. Here are some tips for finding the perfect sound:
- Use a sound file with a .wav or .mp3 extension.
- Keep the file size under 1MB to ensure it plays smoothly.
- Choose a sound that is distinct and easy to recognize.
Once you’ve selected your sound file, click “Open” to set it as your custom text tone.
Testing Your Custom Text Tone
After setting your custom text tone, it’s a good idea to test it to make sure it works as expected. Here’s how:
- Click on the “Sound Effects” tab in the Sound settings.
- Under the “When a message arrives” section, click on the “Play Sound” button.
This will play the sound you’ve set as your custom text tone. If it doesn’t play correctly, double-check that the file is in the correct format and that it’s not corrupted.
Additional Tips
Here are some additional tips to help you get the most out of your custom text tones:
- Use Different Tones for Different Contacts: You can set different text tones for different contacts, making it easier to identify who is sending you messages.
- Update Your Tones Regularly: Keep your text tones fresh and exciting by updating them periodically.
- Use a Sound Library: If you’re struggling to find the perfect sound, consider using a sound library or website that offers a wide range of options.
Table: Common Text Tone Sound Files
| Sound File | Description |
|---|---|
| Message.wav | A simple, subtle chime that’s easy to recognize. |
| Alert.mp3 | A more noticeable, alerting sound that’s great for busy work environments. |
| Chime.wav | A classic chime sound that’s been used for decades. |
By following these steps and tips, you can easily set custom text tones on your Mac in 2024. Enjoy the personalized experience and make your Mac more enjoyable to use every day.