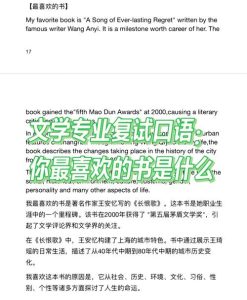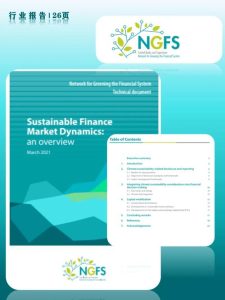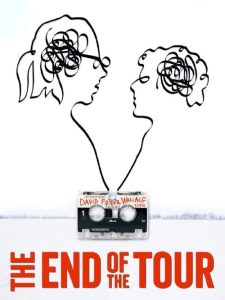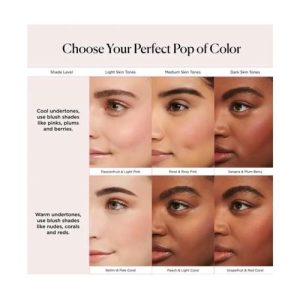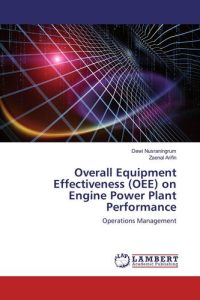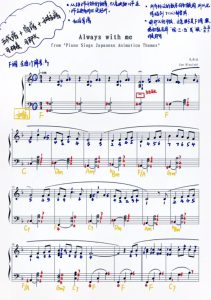How to Set Individual Ring Tones on Pixel
Personalizing your Pixel device can significantly enhance your user experience. One such customization is setting individual ring tones for different contacts. This feature not only adds a touch of personalization but also helps you identify callers quickly. In this guide, we will walk you through the process of setting individual ring tones on your Pixel device.
Before You Begin
Before diving into the process, ensure that you have the following:
- Your Pixel device with the latest software update.
- Access to your device’s contacts.
- A selection of ring tones you wish to use.
Step-by-Step Guide
Follow these steps to set individual ring tones on your Pixel device:
- Open the “Contacts” app on your Pixel device.
- Locate the contact for whom you want to set a unique ring tone.
- Tap on the contact’s name to open their profile.
- Scroll down and tap on the “Edit” or “Edit Contact” option.
- Look for the “Ringtone” or “Alert Tone” option. This may vary depending on your device’s software version.
- Tap on the current ring tone to select a new one.
- Choose from the available ring tones or select “Manage Ring Tones” to browse and select a custom tone.
- Once you’ve selected a ring tone, tap “Set” or “Done” to save your changes.
Customizing Your Ring Tones
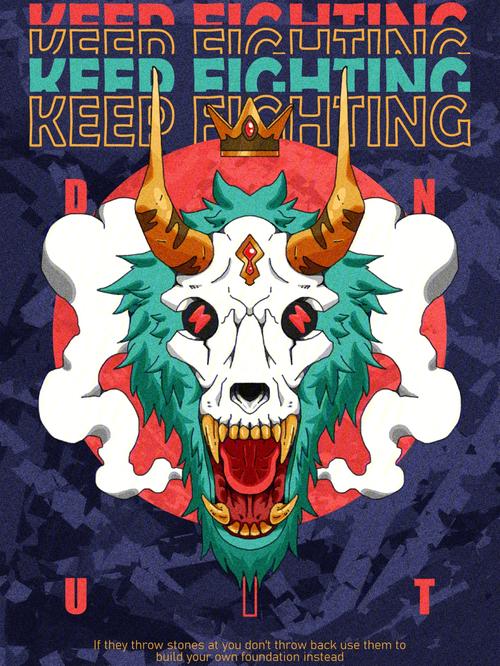
Personalizing your ring tones can be done in a few different ways:
- Using Default Ring Tones: Your Pixel device comes with a variety of default ring tones. You can select one of these by tapping on it in the “Manage Ring Tones” section.
- Using Custom Tones: If you have a specific audio file you want to use as a ring tone, you can upload it to your device. Ensure the file is in a compatible format (e.g., MP3, WAV) and follow the same steps as above to set it as your ring tone.
- Creating a Ring Tone from a Song: You can create a ring tone from a song by using a third-party app. These apps typically allow you to select a portion of a song and convert it into a ring tone. Once created, you can follow the steps above to set it as your ring tone.
Managing Multiple Ring Tones
If you have multiple contacts with individual ring tones, you can manage them as follows:
- Open the “Contacts” app and navigate to the contact you want to modify.
- Tap on the contact’s name to open their profile.
- Scroll down and tap on the “Edit” or “Edit Contact” option.
- Under the “Ringtone” or “Alert Tone” section, you can change the ring tone for that specific contact.
- Repeat the process for each contact you want to customize.
Common Issues and Solutions
Here are some common issues you might encounter while setting individual ring tones on your Pixel device, along with their solutions:
| Issue | Solution |
|---|---|
| Unable to find the “Ringtone” or “Alert Tone” option. | Ensure your device is running the latest software update. If the issue persists, try resetting your device to factory settings. |
| Selected ring tone does not play. | Check if the ring tone file is in a compatible format and has the correct file extension. Also, ensure the file is not corrupted. |
| Ring tone changes automatically. | This could be due to a software glitch. Try resetting your device to factory settings or updating your device’s software. |
Conclusion
Setting individual ring tones on your Pixel device is a straightforward process that can greatly enhance your phone experience. By following the steps