Text Tone Transfer from iPhone to Mac: A Comprehensive Guide
Transferring text tones from your iPhone to your Mac can be a seamless process, allowing you to maintain consistency across your devices. Whether you’re a professional or just someone who enjoys customizing their devices, this guide will walk you through the steps and considerations involved in this transfer.
Understanding Text Tones
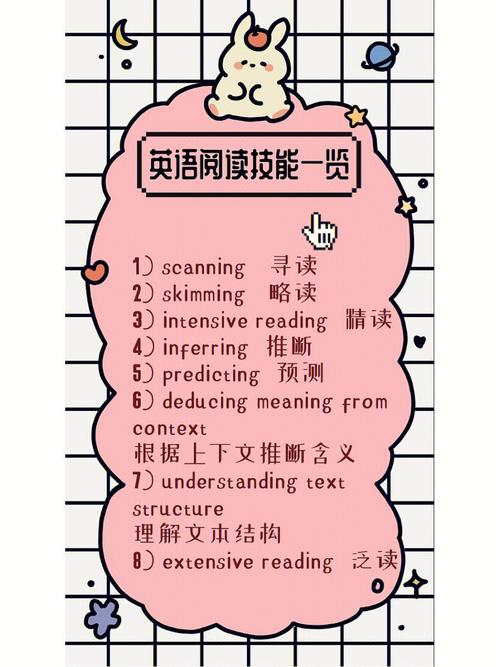
Text tones are the sounds that play when you receive a text message on your iPhone. These tones can be customized to your preference, and they can be a great way to personalize your device. When transferring these tones to your Mac, you’ll want to ensure that the experience is as consistent as possible.
Preparation
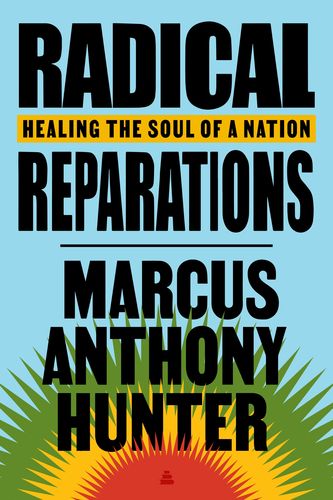
Before you begin the transfer process, there are a few things you should do to prepare:
-
Ensure that both your iPhone and Mac are updated to the latest operating systems. This will help ensure compatibility and a smooth transfer process.
-
Connect your iPhone to your Mac using a USB cable. This will allow you to transfer files between the two devices.
-
Make sure you have enough storage space on your Mac to accommodate the text tones you wish to transfer.
Transferring Text Tones from iPhone to Mac
There are several methods you can use to transfer text tones from your iPhone to your Mac. Here are the most common ones:
Method 1: Using iTunes
One of the most straightforward methods is to use iTunes. Here’s how to do it:
-
Open iTunes on your Mac and connect your iPhone using a USB cable.
-
In the left sidebar, click on your iPhone’s name.
-
Click on “Tones” in the main window.
-
Check the box next to “Sync Tones.” This will sync your iPhone’s text tones with your Mac.
-
Click “Apply” to start the transfer process.
Method 2: Using iCloud Drive
Another method is to use iCloud Drive. This method requires that you have an iCloud account and that you have enabled iCloud Drive on both your iPhone and Mac. Here’s how to do it:
-
On your iPhone, go to Settings > Music > iCloud Music Library and toggle it on.
-
On your Mac, open the Finder and click on “iCloud Drive” in the sidebar.
-
Open the “Music” folder and navigate to the “Tones” folder.
-
Drag and drop the text tones you want to transfer from your iPhone to the “Tones” folder on your Mac.
Method 3: Using AirDrop
For those who prefer a wireless method, AirDrop is a great option. Here’s how to use it:
-
On your iPhone, go to Settings > Sounds & Haptics > Text Tones and select the tones you want to transfer.
-
On your Mac, open the Finder and click on “AirDrop” in the sidebar.
-
On your iPhone, tap the “Share” button and select your Mac from the list of devices.
-
On your Mac, accept the transfer request.
Customizing Text Tones on Your Mac
Once you’ve transferred the text tones to your Mac, you can customize them to your liking. Here’s how to do it:
-
Open the “Tones” folder on your Mac.
-
Right-click on the tone you want to customize and select “Get Info.”
-
Under the “Name & Extension” section, you can rename the tone.
-
Under the “Kind” section, you can select the type of tone (e.g., text, email, etc.).
-
Under the “Start” and “End” sections, you can adjust the tone’s duration.





