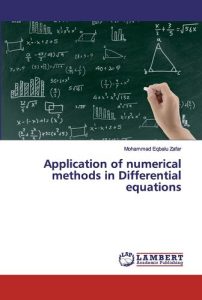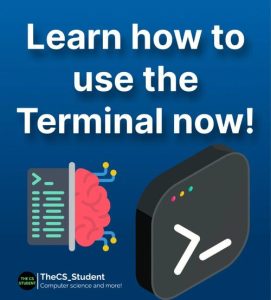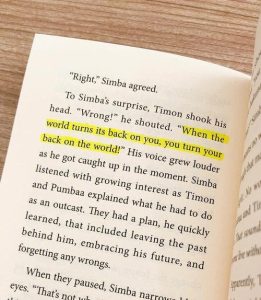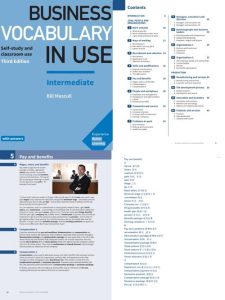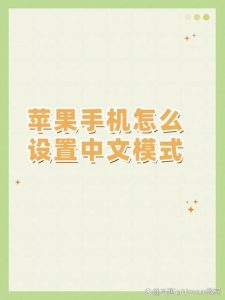iPhone Text Tone Not Working: A Comprehensive Guide
Are you facing issues with your iPhone’s text tone not working? Don’t worry; you’re not alone. Many iPhone users encounter this problem at some point. In this article, we will delve into the possible reasons behind this issue and provide you with a step-by-step guide to resolve it. Whether you’re using an iPhone 6, iPhone 11, or the latest iPhone 13, this guide will help you troubleshoot the problem effectively.
Understanding the Problem
The “iPhone text tone not working” issue can manifest in different ways. Some users may find that their text tone is not playing at all, while others may experience intermittent issues where the tone works sometimes but not others. Here are some common symptoms:
- No sound when receiving a text message.
- Text tone plays for a few seconds and then stops.
- Text tone works for some apps but not others.
Before diving into the troubleshooting steps, it’s essential to understand that the issue could be related to various factors, including software glitches, hardware problems, or third-party apps.
Step 1: Check Your iPhone’s Sound Settings

One of the most common reasons for the iPhone text tone not working is a misconfiguration in the sound settings. Follow these steps to ensure that your iPhone’s sound settings are correctly configured:
- Open the “Settings” app on your iPhone.
- Scroll down and tap on “Sounds & Haptics” or “Sounds” (depending on your iPhone model).
- Make sure that the “Text Tone” switch is turned on.
- Check if the “Vibrate on Ring” switch is turned on if you want your iPhone to vibrate when you receive a text message.
- Scroll down and ensure that the “Text Tone” is set to the desired sound.
Step 2: Reset Your iPhone’s Network Settings

Another common cause of the iPhone text tone not working issue is a corrupted network setting. Resetting your iPhone’s network settings can help resolve this problem. Here’s how to do it:
- Open the “Settings” app on your iPhone.
- Scroll down and tap on “General” or “General Management” (depending on your iPhone model).
- Tap on “Reset” and then select “Reset Network Settings” from the list.
- Enter your passcode if prompted.
- Tap “Reset Network Settings” to confirm the action.
This process will erase all your Wi-Fi passwords, cellular settings, and VPN settings. Make sure to back up your iPhone before proceeding.
Step 3: Update Your iPhone’s Software
Outdated software can sometimes cause various issues, including the iPhone text tone not working problem. Ensure that your iPhone is running the latest version of iOS by following these steps:
- Open the “Settings” app on your iPhone.
- Scroll down and tap on “General” or “General Management” (depending on your iPhone model).
- Tap on “Software Update” or “Software Update & AirPods” (depending on your iPhone model).
- If an update is available, tap “Download and Install” to update your iPhone’s software.
Step 4: Check for Third-Party App Issues
Some third-party apps can interfere with your iPhone’s text tone functionality. If you recently installed a new app, try uninstalling it to see if it resolves the issue. Here’s how to do it:
- Open the “App Store” app on your iPhone.
- Tap on your profile icon in the upper right corner.
- Select “Purchased” from the menu.
- Find the app you suspect is causing the issue and tap on it.
- Tap “Uninstall” to remove the app from your iPhone.
Step 5: Restore Your iPhone from a Backup
If none of the above steps work, it’s possible that your iPhone