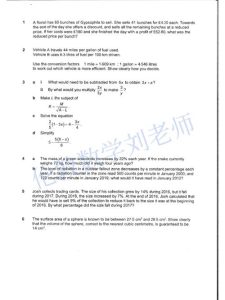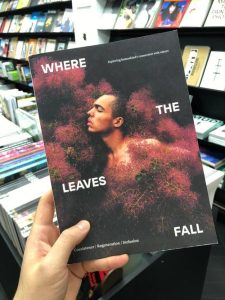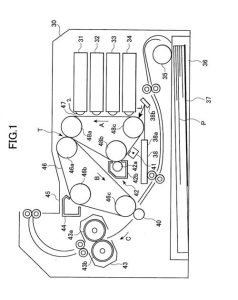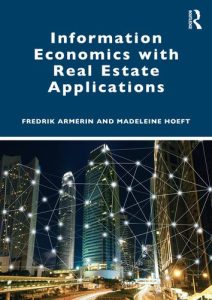Dealing with a Ton of Windows Updates Failing to Install Windows 11
Are you facing a situation where a ton of Windows updates are failing to install on your system, especially when trying to upgrade to Windows 11? This can be a frustrating experience, but fear not, as there are several steps you can take to troubleshoot and resolve the issue. In this article, we will delve into the possible causes, common symptoms, and effective solutions to help you get your Windows 11 upgrade back on track.
Understanding the Problem
When a large number of Windows updates fail to install, it can be due to various reasons. Some of the common causes include incompatible hardware, outdated drivers, insufficient system requirements, and corrupted system files. It’s essential to identify the root cause before attempting any fixes.
Common Symptoms
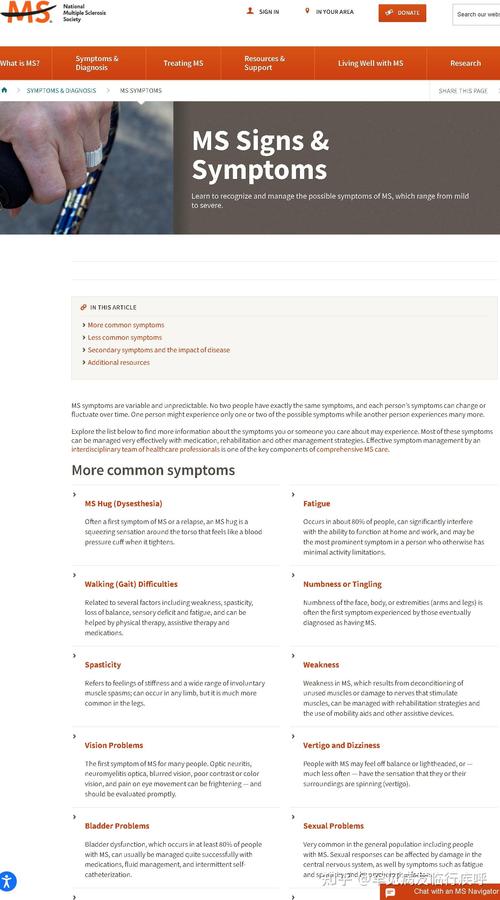
Here are some of the common symptoms you might encounter when dealing with failed Windows updates:
| Symptom | Description |
|---|---|
| Update Error Codes | When trying to install updates, you might encounter specific error codes, such as 0x8007000D, 0x800F0922, or 0x800F081F. |
| Update Stuck | The update process might get stuck at a certain percentage, and the system might not respond. |
| System Restart Required | After installing some updates, your system might restart, but the installation process might fail again. |
| Slow Performance | Your system might experience slow performance or become unresponsive after installing updates. |
Diagnosing the Issue
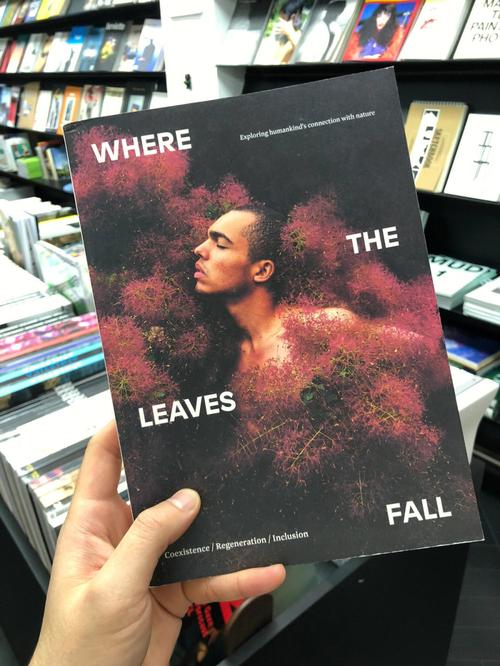
Before diving into the solutions, it’s crucial to diagnose the issue. Here are some steps you can follow:
-
Check for Error Codes: Look for any error codes displayed during the update process. These codes can provide valuable information about the issue.
-
Run Windows Update Troubleshooter: Use the built-in Windows Update troubleshooter to automatically diagnose and fix common issues.
-
Check System Requirements: Ensure that your system meets the minimum requirements for Windows 11, including compatible hardware, drivers, and system files.
-
Scan for Corrupted System Files: Use the SFC (System File Checker) and DISM (Deployment Image Servicing and Management) tools to scan and repair corrupted system files.
Solutions to Fix Failed Windows Updates
Once you have diagnosed the issue, you can try the following solutions to fix failed Windows updates:
-
Update Drivers: Ensure that all your drivers are up to date, especially the graphics and network drivers. You can download the latest drivers from the manufacturer’s website or use Windows Update.
-
Run SFC and DISM: Use the SFC and DISM tools to scan and repair corrupted system files. Open Command Prompt as an administrator and run the following commands:
DISM.exe /Online /Cleanup-image /CheckHealth DISM.exe /Online /Cleanup-image /ScanHealth DISM.exe /Online /Cleanup-image /RestoreHealth sfc /scannow
-
Check Disk for Errors: Use the CHKDSK tool to scan and repair errors on your hard drive. Open Command Prompt as an administrator and run the following command:
chkdsk /f /r
-
Reset Windows Update Components: Reset the Windows Update components to fix any corrupted files or settings. Open Command Prompt as an administrator and run the following commands:
net stop wuauserv net stop cryptSvc net stop bits net stop msiserver ren C:WindowsSoftwareDistribution SoftwareDistribution.old ren C:WindowsSystem32catroot2 catroot2.old net start wuauserv net start cryptSvc net start bits net start msisAbout The Author