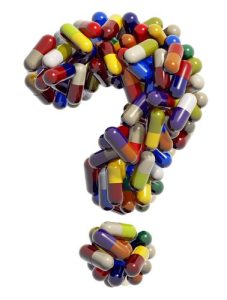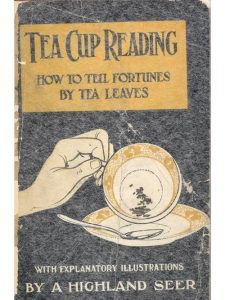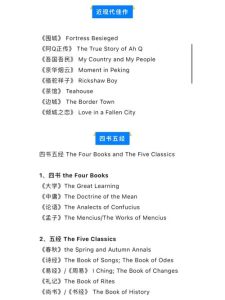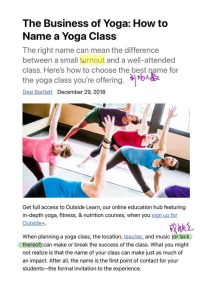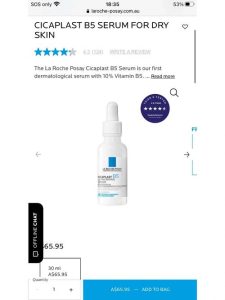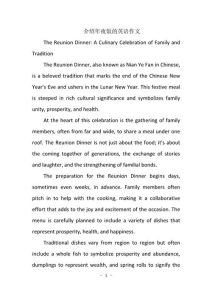How to Add Text Tones to Messages on Your Mac
Adding text tones to your messages on a Mac can be a fun and personalized way to express yourself. Whether you’re sending a playful message to a friend or want to add a touch of professionalism to a business communication, text tones can enhance the way your messages are received. In this guide, I’ll walk you through the process of adding text tones to your Mac, ensuring that you can customize your messaging experience to your liking.
Understanding Text Tones
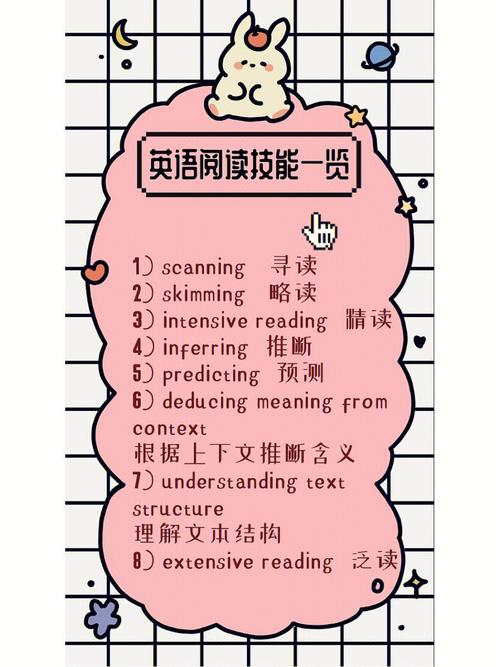
Text tones are audio clips that play when a message is received. They can range from simple beeps to more complex sound effects. On your Mac, you can choose from a variety of pre-installed tones or even create your own.
Accessing the Text Tones Settings
Before you can add a text tone, you need to access the settings. Here’s how:
- Click on the Apple menu in the top-left corner of your screen.
- Select “System Preferences” from the dropdown menu.
- Click on “Messages” to open the messaging settings.
Once you’re in the Messages settings, you’ll see a tab for “Text Tones.” This is where you can manage your text tones.
Choosing a Text Tone
When you first open the Text Tones settings, you’ll see a list of available tones. You can scroll through the list to find a tone that suits your style. Here are some tips for choosing the right tone:
- Consider the occasion: For a more formal setting, you might choose a simple beep or chime. For a more casual conversation, a playful sound effect could be more appropriate.
- Think about your preferences: Choose a tone that you find pleasing and that you think will resonate with the recipient.
- Preview the tone: Before you select a tone, click on it to preview how it sounds.
Once you’ve found a tone you like, click on it to select it as your default text tone.
Customizing Text Tones
Mac offers a variety of customization options for text tones. Here’s how you can tailor your text tone settings:
- Under the “Text Tones” tab, you’ll see options for different types of messages, such as iMessage, SMS, and MMS.
- Click on the type of message you want to customize.
- Select a different tone from the list of available options.
- Preview the tone to ensure it’s what you want.
Additionally, you can adjust the volume of the text tones by clicking on the “Sound Effects” tab in the System Preferences. Here, you can adjust the volume for all sound effects, including text tones.
Creating Your Own Text Tone
If you can’t find a tone that suits your style, you can create your own. Here’s how:
- Open the “Text Tones” tab in the Messages settings.
- Click on the “+” button at the bottom of the list to add a new tone.
- Select “Create Custom Tone.” This will open a new window where you can record your own tone.
- Click on the “Record” button and speak or play a sound that you want to use as your tone.
- When you’re done, click “Save.” Your custom tone will be added to the list of available tones.
Keep in mind that custom tones must be at least 30 seconds long and cannot exceed 10 minutes in duration.
Managing Your Text Tones
Over time, you may find that you want to change your text tones or remove some of the ones you no longer use. Here’s how to manage your text tones:
- Open the “Text Tones” tab in the Messages settings.
- Click on the tone you want to manage.
- Click on the “Edit” button to change the tone or the “Delete” button to remove the tone from your list.
Remember that you can only have one default text tone for each type of message (iMessage, SMS, and MMS).
Conclusion