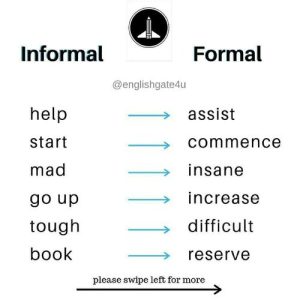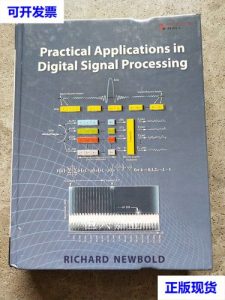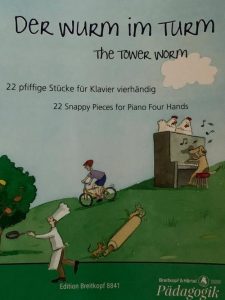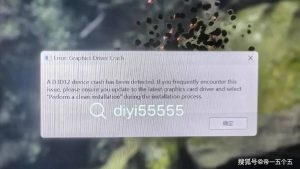iPhone Alarm Tone Change: A Comprehensive Guide
Personalizing your iPhone alarm tone can be a delightful way to start your day. It’s not just about waking up to a familiar sound; it’s about creating a unique experience that resonates with your personality. In this guide, we’ll delve into the various aspects of changing your iPhone alarm tone, ensuring you have all the information you need to make an informed decision.
Understanding iPhone Alarm Tones
Before diving into the process of changing your iPhone alarm tone, it’s essential to understand the different types of tones available. Here’s a quick rundown:
| Alarm Tone Type | Description |
|---|---|
| Default Tones | These are the standard tones that come pre-installed on your iPhone. They include familiar sounds like “Basso,” “Alarms,” and “Ding Dong.” While they are easy to use, they might not be as unique as you’d like. |
| Custom Tones | These are tones that you can create or purchase from the App Store. Custom tones offer a wide range of options, from classical music to the latest hits, allowing you to wake up to your favorite sounds. |
| System Sounds | System sounds are tones that are used for various notifications on your iPhone, such as incoming calls, messages, and emails. Some users choose to use these as their alarm tones for a unique experience. |
Now that you have a basic understanding of the different types of alarm tones, let’s explore how to change them on your iPhone.
Changing Your iPhone Alarm Tone
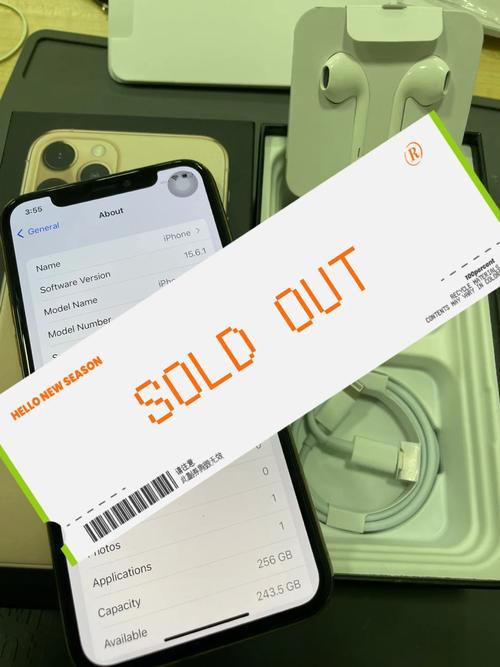
Changing your iPhone alarm tone is a straightforward process. Here’s a step-by-step guide to help you through it:
- Open the “Clock” app on your iPhone.
- Tap on “Alarms” from the bottom menu.
- Tap on the alarm you want to change the tone for.
- Under the “Sound” section, you’ll see a list of available tones. Tap on the current tone to see more options.
- Select the new tone you want to use for your alarm. You can choose from the default tones, custom tones, or system sounds.
- Once you’ve selected the new tone, tap “Save” at the top right corner of the screen.
And that’s it! Your iPhone alarm tone is now changed. You can repeat this process for each alarm you have set.
Creating a Custom Alarm Tone

Creating a custom alarm tone can be a fun and rewarding experience. Here’s how you can do it:
- Open the “Clock” app on your iPhone.
- Tap on “Alarms” from the bottom menu.
- Tap on the alarm you want to create a custom tone for.
- Under the “Sound” section, tap on “Edit” next to “Custom Tone.” This will allow you to create a new tone.
- Record a short audio clip that you want to use as your alarm tone. Make sure it’s between 30 seconds and 40 seconds long.
- After recording, tap “Done” to save your custom tone.
- Select your custom tone from the list of available tones in the “Sound” section.
- Tap “Save” at the top right corner of the screen.
Now you have a unique alarm tone that’s all your own!
Where to Find New Alarm Tones
If you’re looking for new alarm tones, there are several places you can find them:
- App Store: The App Store offers a wide range of alarm tone apps that provide access to thousands of tones.
- Online Music Stores: Websites like iTunes and Amazon offer a selection of alarm tones that you can purchase and download.
- YouTube: There are many free alarm tones available on YouTube that you can download and use.
When downloading new alarm tones, make sure they are compatible with your