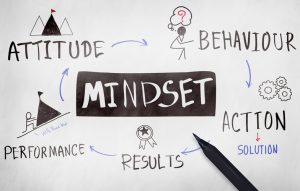Magix Video Pro X16 Skin Tone: A Comprehensive Guide
When it comes to video editing, achieving the perfect skin tone is crucial for a professional and polished final product. Magix Video Pro X16 offers a range of tools and features that can help you achieve just that. In this article, we will delve into the various aspects of the skin tone adjustment in Magix Video Pro X16, providing you with a detailed and multi-dimensional introduction.
Understanding Skin Tone Adjustment
Before we dive into the specifics of Magix Video Pro X16, it’s important to understand the concept of skin tone adjustment. Skin tone refers to the color of the skin, which can vary greatly from person to person. Adjusting the skin tone in video editing involves balancing the red, green, and blue channels to achieve a natural and even complexion.

Magix Video Pro X16’s Skin Tone Adjustment Tools
Magix Video Pro X16 provides a variety of tools and features to help you adjust the skin tone in your videos. Here’s a closer look at some of the key tools:
| Tool | Description |
|---|---|
| Color Correction | Adjust the overall color balance of your video, including the red, green, and blue channels. |
| Color Wheels | Use color wheels to adjust the hue, saturation, and luminance of specific colors in your video. |
| Color Range | Select specific colors in your video to adjust their properties, such as brightness and contrast. |
| Color Keying | Use color keying to isolate and adjust the color of a specific object or person in your video. |
These tools can be used individually or in combination to achieve the desired skin tone. Let’s explore each of these tools in more detail.
Color Correction
Color correction is a fundamental tool in video editing that allows you to adjust the overall color balance of your video. In Magix Video Pro X16, you can use the color correction tool to balance the red, green, and blue channels, which can help improve the skin tone of your subjects. To adjust the skin tone using color correction, follow these steps:
- Open the color correction tool in the effects panel.
- Adjust the red, green, and blue sliders to balance the color channels.
- Observe the changes in your video and make further adjustments as needed.
Color Wheels
The color wheels in Magix Video Pro X16 allow you to adjust the hue, saturation, and luminance of specific colors in your video. This can be particularly useful for adjusting the skin tone of your subjects. To adjust the skin tone using color wheels, follow these steps:

- Open the color wheels tool in the effects panel.
- Select the skin tone color range using the color picker.
- Adjust the hue, saturation, and luminance sliders to achieve the desired skin tone.
Color Range
The color range tool in Magix Video Pro X16 allows you to select specific colors in your video and adjust their properties, such as brightness and contrast. This can be a powerful tool for adjusting the skin tone of your subjects. To adjust the skin tone using color range, follow these steps:
- Open the color range tool in the effects panel.
- Select the skin tone color range using the color picker.
- Adjust the brightness and contrast sliders to achieve the desired skin tone.
Color Keying
Color keying is a technique used to isolate and adjust the color of a specific object or person in your video. This can be particularly useful for adjusting the skin tone of a single subject in a complex scene. To adjust the skin tone using color keying, follow these steps:
- Open the color keying tool in the effects panel.
- Select the skin tone color range using the color picker.
- Adjust the color keying sliders to isolate and adjust the skin tone of the subject.