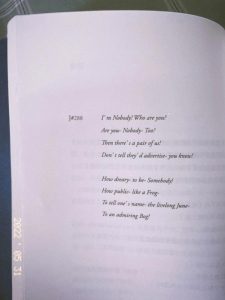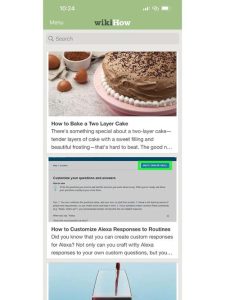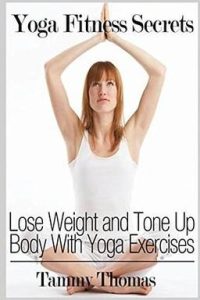How to Change Skin Tone in Photoshop: A Detailed Guide
Changing the skin tone in Photoshop can be a transformative step in image editing, whether you’re aiming for a more natural look or experimenting with different aesthetics. This guide will walk you through the process step by step, ensuring you achieve the desired outcome with precision and ease.
Understanding the Basics
Before diving into the technical aspects, it’s important to understand the basics of skin tone editing. Skin tone refers to the color and texture of the skin, which can vary widely from person to person. In Photoshop, you can adjust the skin tone by modifying the color balance, using layers, and applying various filters and adjustments.
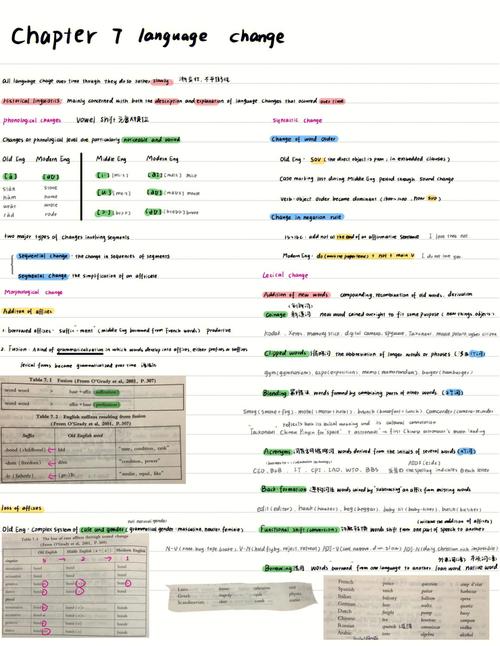
Step 1: Open Your Image
Start by opening the image in Photoshop. Ensure that the image is in the correct format and resolution for the final output. If you’re working with a high-resolution image, it’s a good idea to duplicate the background layer to avoid making any permanent changes to the original image.
Step 2: Select the Skin Tone
One of the most effective ways to change the skin tone is by using the Select and Mask tool. This tool allows you to create a precise selection of the skin area. Here’s how to do it:
- Go to the Select menu and choose Select and Mask.
- Click on the Brush tool in the Select and Mask workspace and adjust the brush size and hardness to suit your needs.
- Start painting over the skin area. The tool will automatically detect the skin tone and create a selection.
- Refine the selection by adjusting the Smooth, Feather, and Expand/Contract sliders.
Step 3: Adjust the Color Balance
With the skin selection active, go to the Adjustments panel and choose Color Balance. This adjustment allows you to modify the color temperature of the selected area. Here’s how to use it:
- Drag the Midtone slider to the left to make the skin tone warmer or to the right to make it cooler.
- Adjust the Highlights and Shadows sliders to fine-tune the color balance further.
- Experiment with different settings until you achieve the desired skin tone.
Step 4: Apply a Curves Adjustment
The Curves adjustment is another powerful tool for changing the skin tone. It allows you to adjust the brightness and contrast of the selected area. Here’s how to use it:
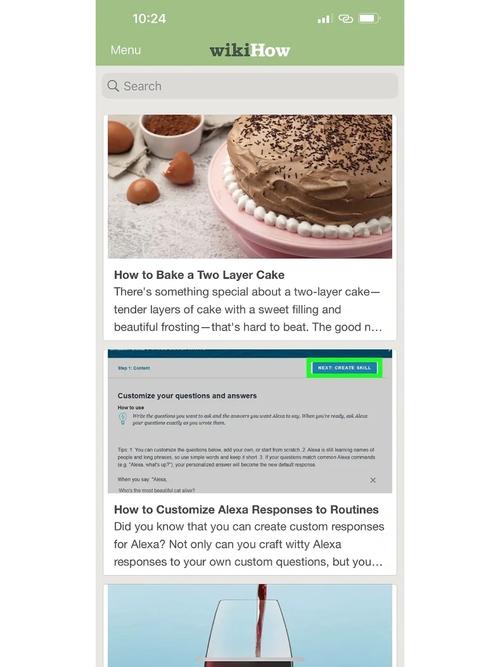
- Go to the Adjustments panel and choose Curves.
- Click on the channel you want to adjust (Red, Green, or Blue) and create a point on the curve to modify the brightness and contrast.
- Drag the point up to increase brightness or down to decrease it. Drag it to the left to decrease contrast or to the right to increase it.
- Experiment with different points and settings to achieve the desired skin tone.
Step 5: Use a Layer Mask
After making the adjustments, it’s important to refine the selection using a layer mask. This ensures that the changes are only applied to the skin area. Here’s how to do it:
- Click on the Add Layer Mask button at the bottom of the Layers panel.
- Paint over the areas where you want to remove the adjustment using a black brush.
- Paint over the areas where you want to keep the adjustment using a white brush.
Step 6: Save Your Work
Once you’re satisfied with the skin tone, save your work. It’s a good idea to save the original image as a separate file to avoid making any permanent changes to the original image.
Additional Tips
Here are some additional tips to help you achieve the best results:
- Use a soft brush when painting over the skin area to avoid harsh lines.
- Experiment with different adjustment layers to see which one works best for your image.
- Be patient and take your time to achieve the desired outcome.
Changing the skin tone in Photoshop can be a fun and rewarding process. By following these steps and tips, you’ll be able to achieve the perfect skin tone for your image.