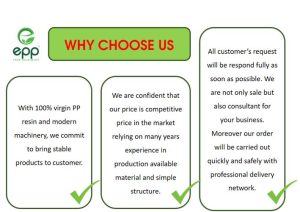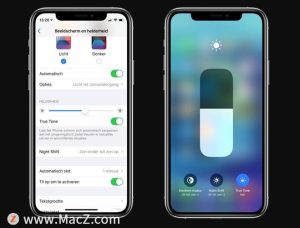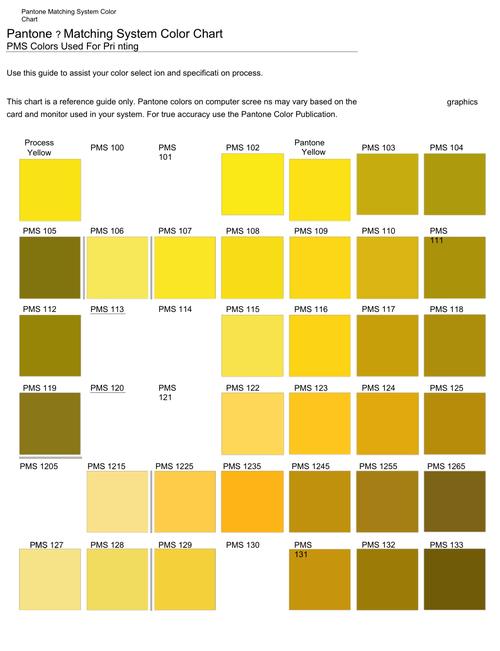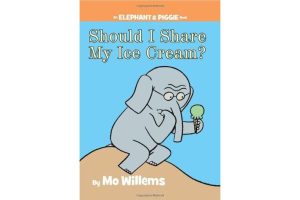Blend Color Tones in GIMP: A Comprehensive Guide for Enhancing Your Images
Are you looking to elevate the visual appeal of your images using GIMP? If so, blending color tones is a powerful technique that can transform your photographs into stunning works of art. In this detailed guide, I’ll walk you through the process of blending color tones in GIMP, covering various aspects to ensure you get the best results.
Understanding Color Tones
Before diving into the blending process, it’s essential to understand what color tones are. Color tones refer to the hues and shades within an image. They can be warm, cool, or neutral, and they play a significant role in the overall mood and atmosphere of a photograph.
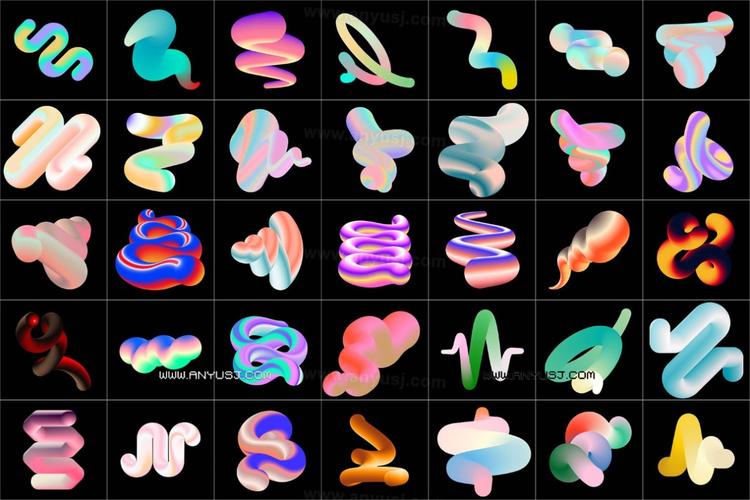
Warm tones, such as reds, oranges, and yellows, evoke feelings of warmth, energy, and passion. Cool tones, like blues, greens, and purples, convey a sense of calmness, serenity, and coolness. Neutral tones, on the other hand, are balanced and don’t lean towards any particular mood.
Accessing the Blend Color Tones Tool
Now that you have a basic understanding of color tones, let’s explore how to access the blend color tones tool in GIMP. To do this, follow these steps:
- Open your image in GIMP.
- Go to the “Filters” menu.
- Select “Color” and then “Blend Color Tones” from the dropdown menu.
Alternatively, you can use the keyboard shortcut “Shift + B” to access the blend color tones tool quickly.
Adjusting the Blend Color Tones
Once you have the blend color tones tool open, you’ll see a dialog box with various options. Here’s a breakdown of each setting:
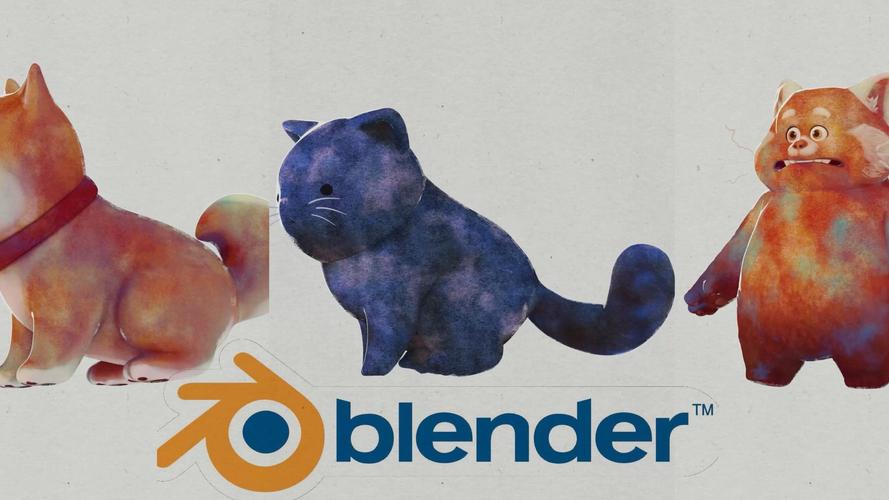
| Setting | Description |
|---|---|
| Base Color | The color you want to blend with your image. |
| Blend Color | The color you want to blend into your image. |
| Blend Mode | The blending method you want to use (e.g., Overlay, Soft Light, Hard Light, etc.). |
| Opacity | The transparency level of the blend color. |
| Angle | The angle at which the blend color is applied to the image. |
| Gamma | The brightness level of the blend color. |
Experiment with different settings to achieve the desired effect. You can also use the “Preview” checkbox to see the results in real-time.
Customizing the Blend Color Tones
One of the advantages of the blend color tones tool in GIMP is its flexibility. You can customize the blend color and base color using the following methods:
- Click on the color swatches next to “Base Color” and “Blend Color” to open the color picker and select a new color.
- Enter the color values manually in the “Base Color” and “Blend Color” fields.
- Use the “Colorize” checkbox to convert your image to a monochromatic color scheme based on the blend color.
By customizing the blend color tones, you can create unique and personalized effects for your images.
Applying the Blend Color Tones to Layers
Blending color tones can also be applied to individual layers in your image. This allows you to experiment with different effects on specific areas of your photograph. Here’s how to do it:
- Open your image in GIMP and create a new layer.
- Click on the new layer and go to the “Filters” menu.
- Select “Color” and then “Blend Color Tones” from the dropdown menu.
- Adjust the settings as desired and click “OK” to apply the blend color tones to the layer.
By applying the blend color tones to layers, you can create complex and layered effects