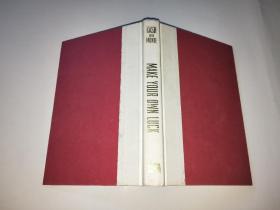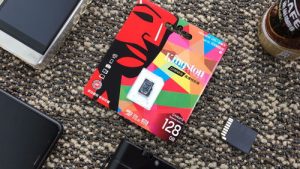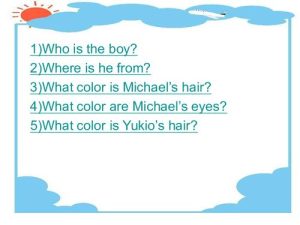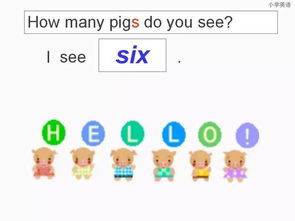Failed to Play Test Tone: A Comprehensive Guide
Have you ever encountered the frustrating message “failed to play test tone” on your device? This issue can arise due to various reasons, and it can be quite perplexing to deal with. In this article, we will delve into the possible causes of this problem and provide you with detailed solutions to resolve it. Whether you are using a smartphone, computer, or any other electronic device, this guide will help you troubleshoot the “failed to play test tone” issue effectively.
Understanding the Test Tone
The test tone is a sound signal used to check the functionality of audio devices. It is often used to ensure that the speakers, headphones, or microphone are working correctly. When you encounter the “failed to play test tone” message, it indicates that the device is unable to produce the test tone, which could be due to several factors.
Common Causes of the “Failed to Play Test Tone” Issue
1. Incorrect Sound Settings
One of the most common reasons for the “failed to play test tone” issue is incorrect sound settings. Ensure that the sound output is set to the correct device, and the volume is not muted. To check the sound settings, follow these steps:
| Device | Steps |
|---|---|
| Windows PC |
|
| Mac |
|
| Smartphone |
|
2. Outdated or Corrupted Drivers
Outdated or corrupted drivers can also cause the “failed to play test tone” issue. To resolve this, you need to update or reinstall the audio drivers. Here’s how to do it:
| Device | Steps |
|---|---|
| Windows PC |
|
| Mac |
|
| Smartphone |