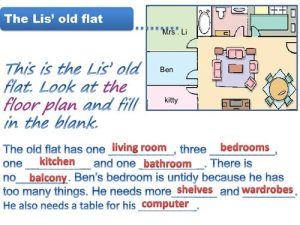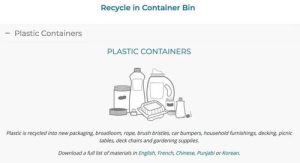How to Fix Skin Tones in Adobe Photoshop
Accurate skin tone correction is a crucial skill for any Photoshop user, whether you’re a professional photographer or an amateur enthusiast. Achieving natural-looking skin tones can make your images pop and ensure that your subjects look their best. In this detailed guide, I’ll walk you through various methods to fix skin tones in Adobe Photoshop, from basic adjustments to advanced techniques.
Basic Skin Tone Correction
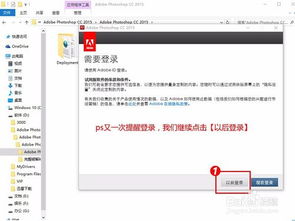
Before diving into advanced techniques, it’s essential to understand the basics of skin tone correction in Photoshop. Here’s a simple method to get you started:
- Open your image in Photoshop.
- Go to the Layers panel and duplicate the background layer (Cmd/Ctrl + J).
- Select the duplicated layer and go to Image > Adjustments > Curves.
- In the Curves dialog box, click on the point on the curve that corresponds to the midtone of your subject’s skin (usually around 1.5 on the horizontal axis). Drag this point slightly upwards to lighten the midtones.
- Repeat the process for the highlights and shadows, adjusting the curve points accordingly to achieve a balanced look.
- Once you’re satisfied with the adjustments, click OK to apply them.
Using Adjustment Layers
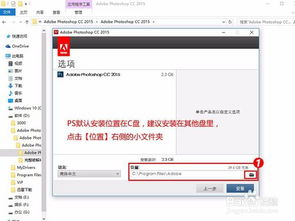
Adjustment layers are a powerful tool in Photoshop that allow you to make non-destructive adjustments to your images. Here’s how to use them for skin tone correction:
- Open your image in Photoshop.
- Go to the Layers panel and click on the Create New Fill or Adjustment Layer button at the bottom of the panel.
- Select Curves from the dropdown menu.
- In the Curves dialog box, make adjustments to the midtones, highlights, and shadows as described in the previous section.
- Click OK to apply the adjustments as a new layer on top of your image.
- Change the blending mode of the adjustment layer to Soft Light or Overlay to blend the adjustments seamlessly with your image.
Using the Color Balance Tool
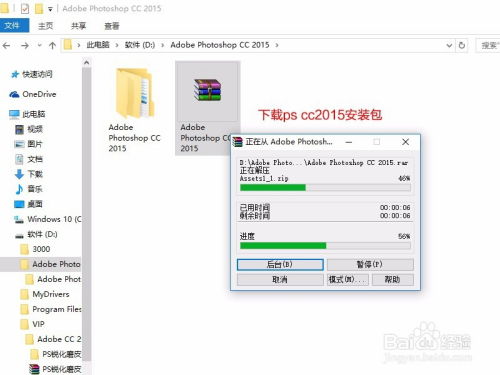
The Color Balance tool is another useful tool for adjusting skin tones in Photoshop. Here’s how to use it:
- Open your image in Photoshop.
- Go to the Layers panel and duplicate the background layer (Cmd/Ctrl + J).
- Select the duplicated layer and go to Image > Adjustments > Color Balance.
- In the Color Balance dialog box, adjust the Midtone, Highlights, and Shadows sliders to achieve the desired skin tone.
- Click OK to apply the adjustments.
Using the Select and Mask Tool
The Select and Mask tool is a versatile tool that allows you to make precise selections and adjustments to specific areas of your image. Here’s how to use it for skin tone correction:
- Open your image in Photoshop.
- Go to the Layers panel and duplicate the background layer (Cmd/Ctrl + J).
- Select the duplicated layer and go to Select > Color Range.
- In the Color Range dialog box, click on the eyedropper tool and select a sample of your subject’s skin tone.
- Adjust the Fuzziness slider to include more or less of the selected area.
- Click OK to create a selection.
- Go to Select > Modify > Feather to soften the selection edges.
- Go to Image > Adjustments > Curves and make adjustments to the selected area’s skin tone.
Advanced Skin Tone Correction Techniques
For more advanced skin tone correction, you can use the following techniques:
- Using Layers and Blending Modes: Create multiple layers for different adjustments, such as exposure, contrast, and color balance. Use blending modes like Soft Light, Overlay, and Color to blend the layers seamlessly.
- Using Adjustment Brush Tool: The Adjustment Brush tool allows you to paint adjustments onto specific areas of your image. This is particularly useful for correcting skin tones in complex images.
- Using Frequency Separation: Frequency separation is a technique that separates the color and texture information of an image into two separate layers. This allows you to adjust the skin tone without affecting the texture of the skin. About The Author