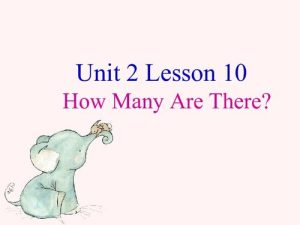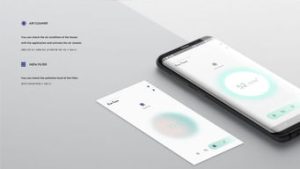How to Go Live on Twitch from Your Mac: A Comprehensive Guide
Are you ready to share your passion with the world on Twitch? Whether you’re a gamer, musician, artist, or just someone looking to connect with others, going live on Twitch from your Mac is easier than you might think. In this detailed guide, I’ll walk you through the entire process, from setting up your equipment to going live and engaging with your audience.
1. Equipment You’ll Need

Before you start, you’ll need a few key pieces of equipment:
| Equipment | Description |
|---|---|
| Mac Computer | Your primary device for streaming. Ensure it meets the system requirements for Twitch. |
| Webcam | A high-quality webcam is essential for clear video. Built-in webcams are fine, but external ones often offer better performance. |
| Microphone | Good audio is just as important as video. Consider a USB microphone for ease of use and quality. |
| Headphones | Use headphones to monitor your audio and prevent feedback during the stream. |
| Lighting | Good lighting can make a big difference in the quality of your stream. Consider ring lights, softboxes, or even just a well-lit room. |
2. Setting Up Your Twitch Account

Before you can go live, you’ll need a Twitch account. If you don’t already have one, visit Twitch’s registration page and sign up. Once you have an account, follow these steps:
- Log in to your Twitch account and navigate to the Settings page.
- Under the Stream Key section, click on Get Key.
- Copy the generated stream key. You’ll need this key to connect your streaming software to Twitch.
3. Choosing and Setting Up Streaming Software

There are several streaming software options available for Mac users. Some popular choices include OBS Studio, Streamlabs OBS, and XSplit. Here’s how to set up OBS Studio, a free and open-source option:
- Download and install OBS Studio from OBS Project’s website.
- Open OBS Studio and click on Settings in the bottom-left corner.
- In the Stream tab, select Twitch as your service and paste your stream key.
- Select your webcam and microphone from the Video and Audio tabs, respectively.
- Click OK to save your settings.
4. Configuring Your Scene
A scene is a collection of sources that you can use in your stream. Here’s how to create and configure a scene in OBS Studio:
- In the OBS Studio interface, click on the ‘+’ button in the Sources window to add a new source.
- Select Video Capture Device and choose your webcam from the list.
- Repeat the process to add your microphone as an audio source.
- Drag and drop your sources into the desired order in the Scene window.
- Click on the ‘+’ button in the Scene window to create a new scene and name it (e.g., “Main Scene”).
5. Testing Your Stream
Before going live, it’s crucial to test your stream to ensure everything is working correctly. Here’s how to test your stream:
- Click on the Start Streaming button in OBS Studio.
- Open your browser and navigate to About The Author