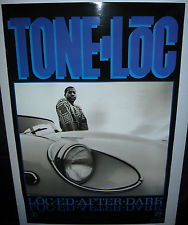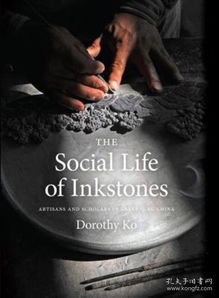How to Change Text Tone on iPhone: A Detailed Guide
Changing the text tone on your iPhone can be a great way to personalize your device and make it more enjoyable to use. Whether you’re looking to change the way your text appears in messages, emails, or other apps, this guide will walk you through the process step by step.
Understanding Text Tone
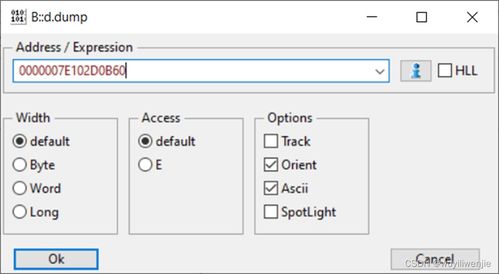
Text tone refers to the style or appearance of the text on your iPhone. This includes the font, size, color, and other visual elements that make up the text. By changing the text tone, you can make your device more visually appealing or easier to read.
Accessing the Settings
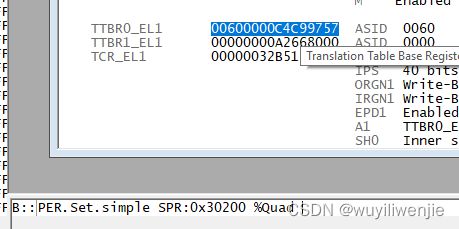
To change the text tone on your iPhone, you’ll need to access the Settings app. Here’s how:
- Tap the “Settings” app icon on your home screen.
- Scroll down and tap “General.”
- Tap “Accessibility.”
- Scroll down and tap “Text Size.”
Adjusting Text Size
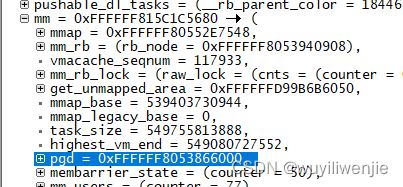
One of the simplest ways to change the text tone is by adjusting the text size. Here’s how:
- Under the “Text Size” section, you’ll see a slider labeled “Text Size.” Move the slider to the left to decrease the text size or to the right to increase it.
- After adjusting the slider, tap “Done” in the upper-right corner of the screen.
Changing Font Style
Another way to change the text tone is by selecting a different font style. Here’s how:
- Under the “Text Size” section, tap “Font.”
- Select the font style you want to use from the list of options. You can preview the font style by tapping the “Preview” button next to each option.
- After selecting a font style, tap “Done” in the upper-right corner of the screen.
Customizing Text Color
Customizing the text color can also help change the text tone on your iPhone. Here’s how:
- Under the “Text Size” section, tap “Text Color.”
- Select the color you want to use from the list of options. You can preview the color by tapping the “Preview” button next to each option.
- After selecting a color, tap “Done” in the upper-right corner of the screen.
App-Specific Text Tone
Some apps allow you to change the text tone within the app itself. Here’s how to do it for a few popular apps:
Messages
- Open the “Messages” app.
- Tap the “i” icon next to a conversation.
- Under the “Text Effects” section, you can change the text color, size, and font style.
- Open the “Mail” app.
- Tap the “Edit” button in the upper-left corner.
- Select the email you want to change the text tone for.
- Tap the “Aa” button to adjust the text size and style.
Resetting Text Tone
If you ever want to reset the text tone to its default settings, you can do so by following these steps:
- Go to the “Settings” app.
- Tap “General.”
- Tap “Accessibility.”
- Tap “Text Size.”
- Tap “Reset Text Size” in the lower-left corner.
- Tap “Reset” to confirm.
Additional Tips
Here are a few additional tips to help you get the most out of changing the text tone on your iPhone:
- Remember that changing the text tone can affect the readability of your text, so choose a style that works well for you.
- Some apps may not support all text tone options, so be sure to check the app’s settings.
- Experiment with different combinations of text size, font, and color to find the perfect text tone for your iPhone
About The Author