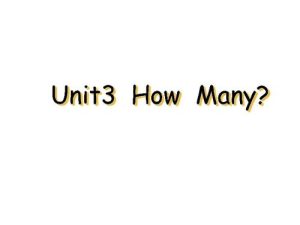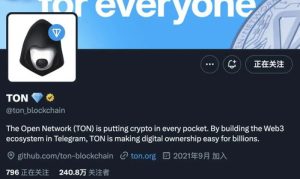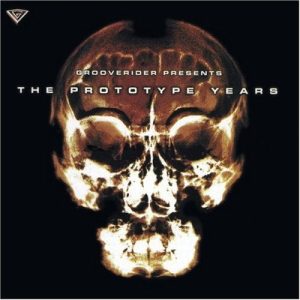How to Change Emoji Skin Tone: A Comprehensive Guide
Emojis have become an integral part of our digital communication, adding a touch of personality and expression to our messages. However, the default skin tones of emojis have been a subject of debate and criticism for their limited representation of diverse skin colors. If you’re looking to change the skin tone of emojis in your messages or social media profiles, you’ve come to the right place. This guide will walk you through various methods and tools to customize your emoji skin tone to better reflect your identity or the identity of the person you’re communicating with.
Understanding Emoji Skin Tone Options
Before diving into the methods to change emoji skin tones, it’s essential to understand the available options. Most platforms offer a range of skin tones for emojis, typically ranging from light to dark. Here’s a brief overview of the skin tone options you can expect:
| Light | Medium Light | Medium | Medium Dark | Dark |
|---|---|---|---|---|
| 。
|
。
|
。
|
。
|
。
|
Keep in mind that not all emojis have skin tone variations, and the availability of options may vary depending on the platform you’re using.
Changing Emoji Skin Tone on Different Platforms
Now that you have a basic understanding of emoji skin tone options, let’s explore how to change them on various platforms:
1. iOS
On iOS devices, you can change emoji skin tones using the built-in emoji keyboard. Here’s how:
- Open the Settings app on your iPhone or iPad.
- Scroll down and tap on “General.”
- Tap on “Keyboard” and then “Keyboards.”
- Tap on “Add New Keyboard” and select “Emoji.”
- Now, when you tap the emoji keyboard, you’ll see a skin tone selector button at the bottom left corner of the screen.
- Tap the button, and you’ll see a range of skin tone options. Select the one that best fits your needs.
2. Android
On Android devices, changing emoji skin tones is a bit more complex, as it requires the use of third-party keyboard apps. Here’s a step-by-step guide using the Gboard keyboard:
- Download and install the Gboard keyboard from the Google Play Store.
- Open the Gboard app and tap on the “Themes” button.
- Select “Customize” and then “Emojis.”
- Tap on the emoji you want to change the skin tone for.
- Choose the desired skin tone from the available options.
3. Windows
On Windows, you can change emoji skin tones using the built-in emoji keyboard. Here’s how:
- Press the Windows key and type “emoji” to open the emoji panel.
- Click on the “Skin tones” button at the bottom left corner of the panel.
- Select the skin tone you want to apply to the emoji.
4. macOS
On macOS, you can change emoji skin tones using the built-in emoji keyboard. Here’s