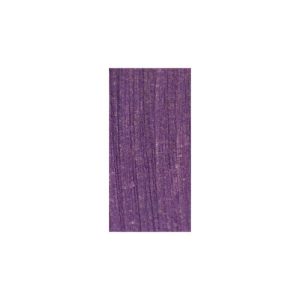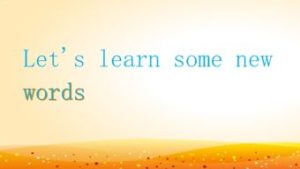Change Notification Tone iPhone: A Comprehensive Guide
Personalizing your iPhone experience is essential for many users, and one of the most straightforward ways to do so is by changing the notification tone. This guide will walk you through the process of changing your notification tone on an iPhone, covering various aspects such as available options, how to change them, and tips for managing your notifications effectively.
Understanding Notification Tones
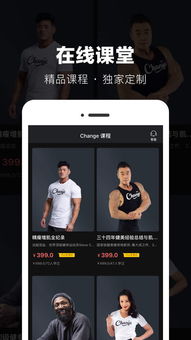
Notification tones are the sounds that play when you receive a message, email, or any other alert on your iPhone. They can be a simple beep, a melody, or even a custom sound. By default, your iPhone comes with a set of pre-installed tones, but you can also download additional ones from the App Store.
Available Options for Changing Notification Tones
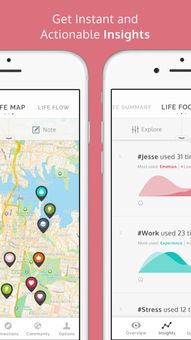
There are several ways to change your notification tone on an iPhone:
-
Using the built-in “Sounds” app
-
Changing the tone for a specific app
-
Using third-party apps to download custom tones
Changing Notification Tones Using the Built-in “Sounds” App
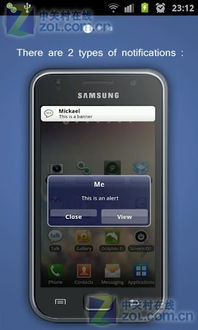
One of the simplest ways to change your notification tone is by using the built-in “Sounds” app on your iPhone. Here’s how to do it:
-
Open the “Settings” app on your iPhone.
-
Scroll down and tap on “Sounds & Haptics” or “Sounds” (depending on your iPhone model and iOS version).
-
Under the “Ringtone” section, tap on “Notification Tone” or “Alert Tone” (depending on your iPhone model and iOS version).
-
Select a new tone from the list of available options. You can preview each tone by tapping on it.
-
Once you’ve selected a new tone, tap “Set” or “Set Tone” to apply the change.
Changing the Tone for a Specific App
If you want to change the notification tone for a specific app, you can do so by following these steps:
-
Open the “Settings” app on your iPhone.
-
Scroll down and tap on the app for which you want to change the notification tone.
-
Under the “Notifications” section, tap on “Notification Tone” or “Alert Tone” (depending on your iPhone model and iOS version).
-
Select a new tone from the list of available options, or choose “None” to disable notifications for that app.
-
Tap “Set” or “Set Tone” to apply the change.
Using Third-Party Apps to Download Custom Tones
For those who want to go beyond the default tones, you can download custom tones from the App Store. Here’s how to do it:
-
Open the “App Store” app on your iPhone.
-
Search for a “ringtone” app or a specific tone you’re interested in.
-
Download and install the app on your iPhone.
-
Open the app and follow the instructions to purchase or download the tone.
-
Once the tone is downloaded, you can set it as your notification tone by following the steps outlined in the previous sections.
Managing Your Notifications
Changing your notification tone is just one aspect of managing your notifications on an iPhone. Here are some tips to help you stay organized:
-
Turn off notifications for apps that you don’t use frequently.
-
Use the “Do Not Disturb” feature to silence notifications during certain times or in specific locations.
-
Customize the notification settings for each app to control how you receive alerts.
Conclusion
Changing your notification tone on an iPhone is a simple and effective way to personalize your device. Whether you choose a default tone, download a custom one, or manage your notifications effectively, you can ensure that your iPhone is tailored to your preferences