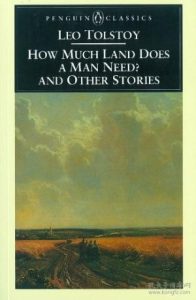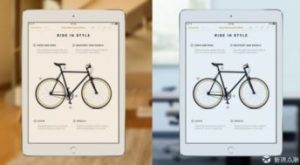How to Change iPhone Text Tone: A Comprehensive Guide
Customizing your iPhone’s text tone can be a fun and personal way to express yourself. Whether you’re looking to set a unique ringtone for your text messages or simply want to change the sound of your notifications, this guide will walk you through the process step by step.
Understanding iPhone Text Tones

Before diving into the process of changing your iPhone’s text tone, it’s important to understand what text tones are and how they work. Text tones are the sounds that play when you receive a new text message. They can be a default sound, a custom sound, or even a silent notification.
Accessing the Text Tone Settings
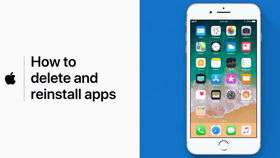
Changing your text tone is a straightforward process. Here’s how to do it:
- Open the “Settings” app on your iPhone.
- Scroll down and tap on “Sounds & Haptics” or “Sounds” depending on your iPhone model.
- Tap on “Text Tone” or “New Text Tone” if you’re setting a new tone.
Choosing a New Text Tone
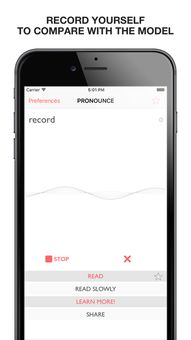
Once you’re in the Text Tone settings, you’ll see a list of available tones. You can choose from a variety of options, including:
- Default Tones: These are the standard tones that come pre-installed on your iPhone.
- Custom Tones: You can choose from a selection of custom tones that you’ve downloaded or purchased from the App Store.
- System Tones: These are tones that are part of the iOS system and can’t be removed.
Here’s how to select a new text tone:
- Tap on a tone to preview it. You can listen to each tone to see which one you like.
- Once you’ve found a tone you like, tap on it to select it as your new text tone.
Using Third-Party Apps to Customize Text Tones
While the built-in options for text tones are great, you might want to explore more options. There are several third-party apps available that allow you to customize your text tones even further. Here’s how to use one of these apps:
- Download a third-party text tone app from the App Store.
- Open the app and browse through the available tones.
- Choose a tone you like and purchase it if necessary.
- Follow the app’s instructions to set the tone as your text tone.
Restoring Default Text Tone
At some point, you might want to revert to the default text tone. Here’s how to do it:
- Go to the “Settings” app on your iPhone.
- Tap on “Sounds & Haptics” or “Sounds” depending on your iPhone model.
- Tap on “Text Tone” or “New Text Tone” if you’re setting a new tone.
- Scroll to the top of the list and tap on “Default” to restore the default text tone.
Table: Text Tone Options
| Option | Description |
|---|---|
| Default Tones | Standard tones that come pre-installed on your iPhone. |
| Custom Tones | Custom tones that you can download or purchase from the App Store. |
| System Tones | Tones that are part of the iOS system and can’t be removed. |
Conclusion
Changing your iPhone’s text tone is a simple and enjoyable way to personalize your device. Whether you choose a default tone, a custom tone, or even a tone from a third-party app, you can easily set it up and enjoy the new sound of your text messages.