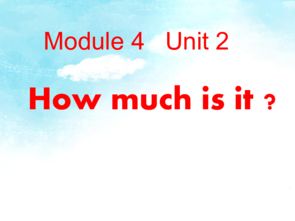Change Text Message Tone on iPhone: A Comprehensive Guide
Text messaging has become an integral part of our daily lives, and the way we communicate through these messages can significantly impact the tone and mood of our conversations. If you’re an iPhone user looking to enhance your messaging experience, changing the text message tone can be a game-changer. In this detailed guide, we’ll explore various aspects of changing text message tones on your iPhone, ensuring you get the most out of your messaging app.
Understanding Text Message Tones on iPhone

Before diving into the process of changing text message tones, it’s essential to understand what these tones are and how they work. Text message tones are audio alerts that play when you receive a new message. They can be customized to suit your preferences, and some users find them more engaging or informative than the standard notification sound.
iPhone offers a variety of pre-installed text message tones, and you can even create your own custom tones. These tones can be adjusted for different types of messages, such as iMessage, SMS, and MMS, giving you more control over your messaging experience.
Accessing the Text Message Tone Settings
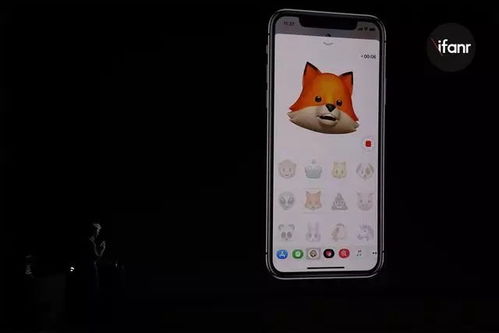
Now that you have a basic understanding of text message tones, let’s explore how to access the settings on your iPhone. Follow these simple steps to get started:
- Open the “Settings” app on your iPhone.
- Scroll down and tap on “Sounds & Haptics” (for iOS 14 and later) or “Sounds” (for earlier versions of iOS).
- Tap on “Text Tone” or “New Message Tone” (for iOS 14 and later), depending on your iPhone model and iOS version.
Once you’re in the Text Tone settings, you’ll see a list of available tones. You can select a pre-installed tone or choose a custom tone from your music library.
Customizing Text Message Tones

Customizing your text message tones can be a fun and creative process. Here are some tips to help you get started:
- Selecting a Pre-installed Tone: iPhone offers a variety of pre-installed tones, including classic ringtones, chimes, and even sound effects. To select a pre-installed tone, simply tap on it and then tap “Set as Text Tone” or “Set as New Message Tone” (for iOS 14 and later).
- Using a Custom Tone: If you have a specific song or sound effect you’d like to use as a text message tone, you can upload it from your music library. To do this, tap on “Custom” and then select the song or sound effect you want to use. Once selected, tap “Set as Text Tone” or “Set as New Message Tone” (for iOS 14 and later).
- Creating a Custom Tone: If you’re feeling adventurous, you can create your own custom tone using a third-party app. There are several apps available on the App Store that allow you to create custom tones from audio files. Once you’ve created your custom tone, you can upload it to your iPhone and set it as a text message tone.
Adjusting Text Message Tone Volume
While customizing your text message tones, you may also want to adjust the volume. Here’s how to do it:
- Open the “Settings” app on your iPhone.
- Scroll down and tap on “Sounds & Haptics” (for iOS 14 and later) or “Sounds” (for earlier versions of iOS).
- Tap on “Text Tone” or “New Message Tone” (for iOS 14 and later), depending on your iPhone model and iOS version.
- Under the “Volume” section, you can adjust the volume for text message tones. Simply drag the slider to the desired level.