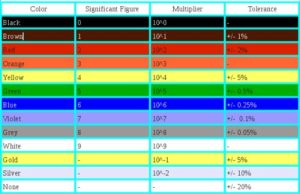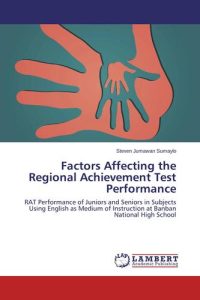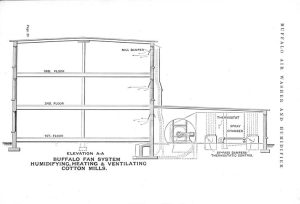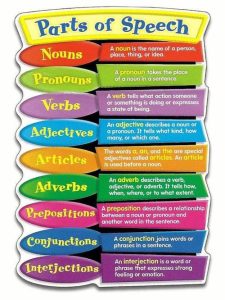How to Apply Tone Curve in Ibis Paint X: A Detailed Guide
Adjusting the tone curve in Ibis Paint X is a powerful way to enhance the mood and depth of your digital art. Whether you’re a seasoned artist or just starting out, mastering the tone curve can take your work to the next level. In this guide, I’ll walk you through the process step by step, ensuring you get the most out of this feature.
Understanding the Tone Curve
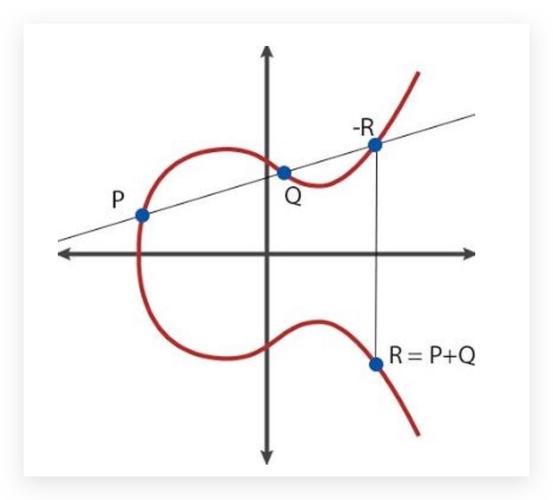
The tone curve is a graph that shows the relationship between the input brightness levels and the output brightness levels. It allows you to control the contrast, exposure, and color balance of your image. By adjusting the curve, you can make your art look brighter, darker, or more vibrant.
Here’s a quick overview of the tone curve components:
| Component | Description |
|---|---|
| Input | Represents the brightness levels of the original image. |
| Output | Represents the adjusted brightness levels after applying the tone curve. |
| Point | Represents a specific brightness level in the input and output. |
| Line | Represents the relationship between input and output brightness levels. |
Now that you understand the basics, let’s dive into applying the tone curve in Ibis Paint X.
Accessing the Tone Curve Tool

1. Open your image in Ibis Paint X.
2. Click on the “Adjust” button at the top of the screen.
3. In the dropdown menu, select “Tone Curve” to open the tone curve editor.
Adjusting the Tone Curve
1. The tone curve editor will appear as a graph with a diagonal line running from the bottom left to the top right. This line represents the default tone curve.
2. To adjust the curve, click on the line and drag it to the desired position. You can create points by clicking on the line, and then drag the points to change the shape of the curve.
3. Here are some common adjustments you can make:
- Brightness: Drag the curve up to increase brightness or down to decrease brightness.
- Contrast: Drag the curve to the left to decrease contrast or to the right to increase contrast.
- Exposure: Drag the curve to the right to increase exposure or to the left to decrease exposure.
- Color Balance: Adjust the curve for each color channel (red, green, blue) to change the color balance.
4. Experiment with different curve shapes to achieve the desired effect. You can create a “S” curve for a more vibrant look, or a flatter curve for a more muted appearance.
Applying the Tone Curve
1. Once you’re satisfied with your adjustments, click the “Apply” button in the tone curve editor.
2. The tone curve will be applied to your image, and you can see the results immediately.
3. If you need to make further adjustments, simply reopen the tone curve editor and continue tweaking the curve.
Additional Tips
1. Save your work frequently to avoid losing any changes.
2. Use the “Reset” button in the tone curve editor to revert to the default curve if you make a mistake.
3. Experiment with different curve shapes and adjustments to find the perfect look for your art.
4. Don’t be afraid to experiment with bold adjustments. Sometimes, a dramatic change can make your art stand out.
By following this guide, you should now be able to apply the tone curve in Ibis Paint X like a pro. Happy painting!