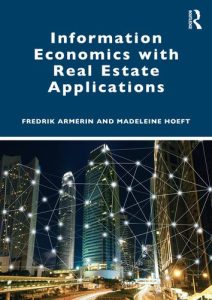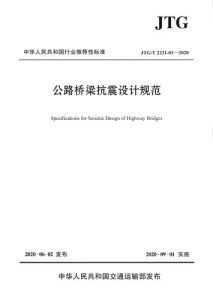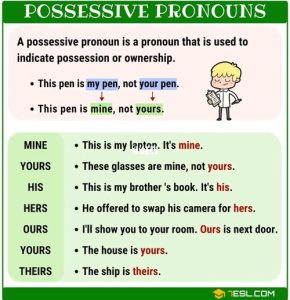How to Add Text Tones to Mac: A Detailed Guide
Adding text tones to your Mac can enhance your messaging experience, making it more engaging and visually appealing. Whether you’re using Messages or another app, text tones can add a personal touch to your conversations. In this guide, I’ll walk you through the process of adding text tones to your Mac, covering various aspects to ensure you get the most out of this feature.
Understanding Text Tones
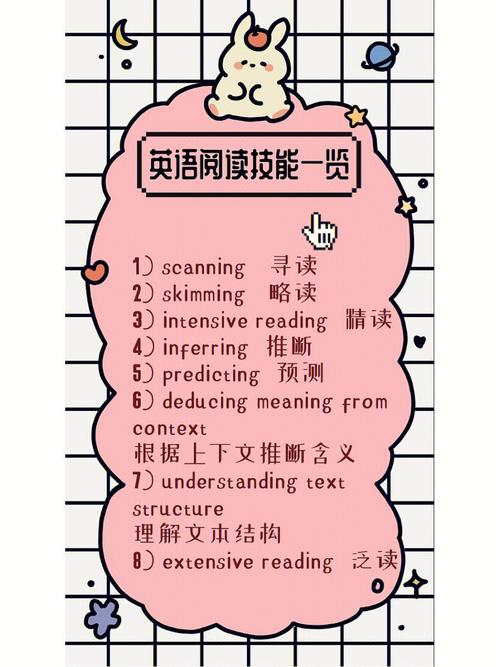
Text tones are audio notifications that play when you receive a message. They can be custom sounds, ringtones, or even system sounds. On your Mac, you can choose from a variety of pre-installed text tones or create your own.
Adding Text Tones to Messages
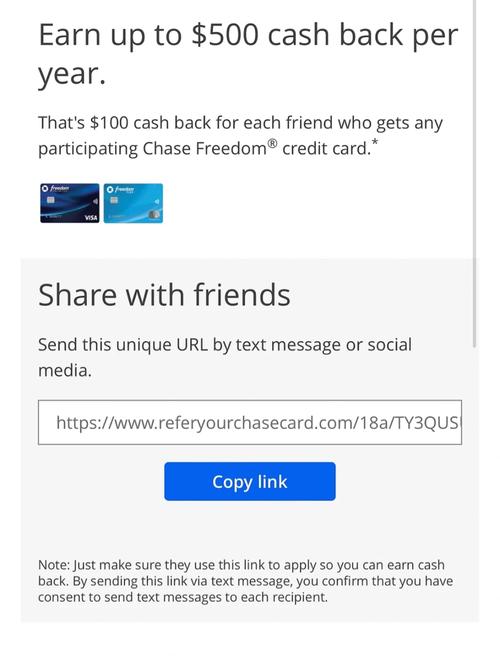
Messages is one of the most popular apps on Mac for sending messages. Here’s how to add text tones to your Messages app:
- Open the Messages app on your Mac.
- Click on the “Messages” menu at the top of the screen and select “Preferences” from the dropdown menu.
- In the Preferences window, click on the “Text Tones” tab.
- Here, you’ll see a list of available text tones. You can preview each tone by clicking on it.
- To set a text tone, simply click on the desired tone and it will be applied to your Messages app.
Additionally, you can create custom text tones by clicking on the “Custom” button at the bottom of the Text Tones tab. This allows you to upload a sound file of your choice and use it as a text tone.
Adding Text Tones to Other Apps
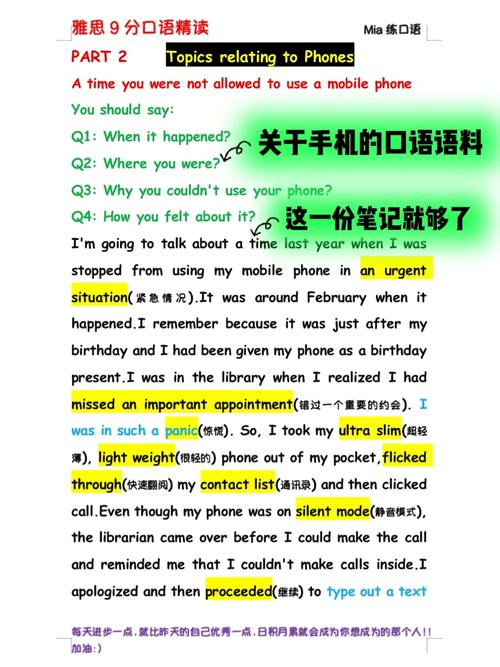
While Messages is the most common app to use text tones, you can also add text tones to other messaging apps on your Mac. Here’s how to do it:
- Open the app you want to add text tones to.
- Look for a settings or preferences option within the app.
- Navigate to the notifications or sound settings.
- Choose the text tone you want to use from the available options.
Keep in mind that not all messaging apps may support text tones, so this process may vary depending on the app you’re using.
Customizing Text Tones
Customizing text tones can make your Mac experience even more personalized. Here are some tips for customizing your text tones:
- Use a unique sound for each contact to easily identify who sent the message.
- Choose a sound that matches your personality or the mood of the conversation.
- Experiment with different sound files to find the perfect text tone for you.
Managing Text Tones
Over time, you may accumulate a large number of text tones on your Mac. Here’s how to manage your text tones:
- Open the Messages app on your Mac.
- Click on the “Messages” menu at the top of the screen and select “Preferences” from the dropdown menu.
- In the Preferences window, click on the “Text Tones” tab.
- Scroll through the list of text tones and select the ones you want to keep.
- Click on the “Delete” button to remove any tones you no longer want.
Common Issues and Solutions
While adding text tones to your Mac is generally straightforward, you may encounter some issues along the way. Here are some common issues and their solutions:
- Issue: Text tones are not playing.
- Solution: Make sure the sound is turned on and the volume is not muted. Check that the text tone is selected in the app’s settings.
- Issue: You can’t find a specific text tone.
- Solution: Try searching for the tone online or create a custom tone using a sound file of your choice.
- Issue: The text tone is too loud or too soft.
- Solution: Adjust the volume in the app’s settings or use the system volume controls.
Conclusion
Adding text tones to your Mac can enhance your messaging experience and make