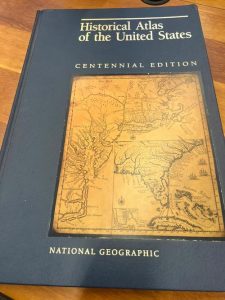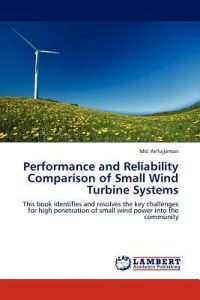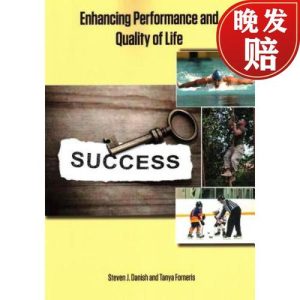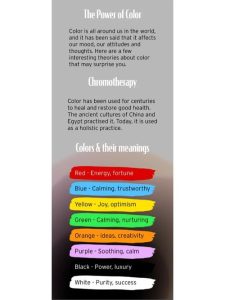How to Set Tone on iPhone: A Comprehensive Guide
Setting the right tone on your iPhone can significantly enhance your user experience. Whether you’re looking to customize your notifications, adjust the system’s voice, or simply change the overall aesthetic, this guide will walk you through the process step by step.
Customizing Notification Tones
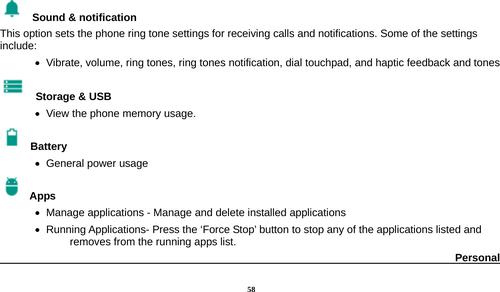
Notifications are a crucial part of the iPhone experience, and customizing their tones can make them more enjoyable and less intrusive.
- Open the “Settings” app on your iPhone.
- Scroll down and tap on “Sounds & Haptics” or “Notifications” depending on your iPhone model.
- Under the “Notifications” section, tap on the app for which you want to customize the tone.
- Scroll down and tap on “Tone” or “Alert Tone” to see a list of available tones.
- Select the tone you prefer and tap “Set” to apply it.
For a more personalized touch, you can also create your own tone by recording a sound and using it as a notification tone.
Adjusting the System Voice
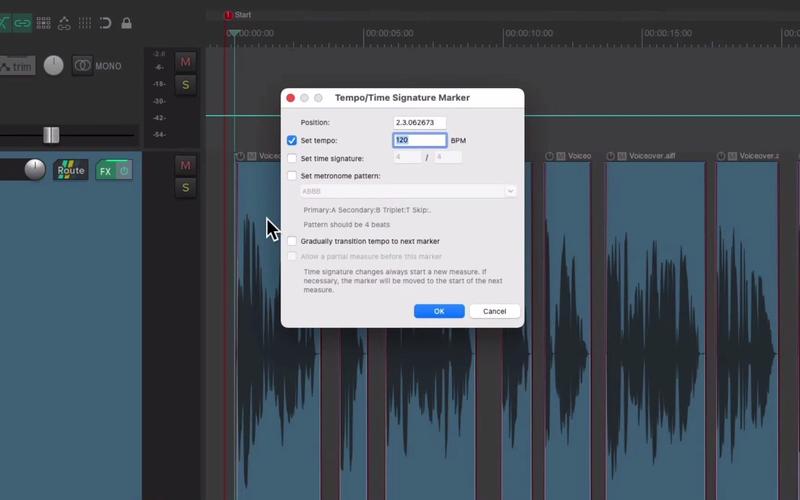
The system voice on your iPhone is used for various purposes, such as reading out messages and providing spoken feedback. Adjusting the voice can make these features more enjoyable.
- Open the “Settings” app on your iPhone.
- Scroll down and tap on “Accessibility” or “General” depending on your iPhone model.
- Tap on “Spoken Content” or “VoiceOver” depending on your iPhone model.
- Under the “Voice” section, tap on “Voice” to see a list of available voices.
- Select the voice you prefer and tap “Set” to apply it.
Additionally, you can adjust the speaking rate and pitch of the voice by tapping on “Speaking Rate” and “Pitch” respectively.
Changing the Ringtone
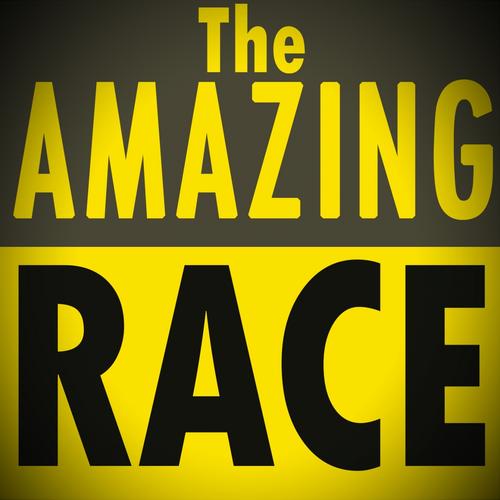
Your ringtone is the first thing people hear when they call you, so choosing the right one can make a great impression.
- Open the “Settings” app on your iPhone.
- Scroll down and tap on “Sounds & Haptics” or “Ringtone” depending on your iPhone model.
- Under the “Ringtone” section, tap on “Ringtone” to see a list of available ringtones.
- Select the ringtone you prefer and tap “Set” to apply it.
For a more personalized touch, you can also create your own ringtone by recording a sound and using it as a ringtone.
Customizing Text Tones
Text tones are a great way to know when you’ve received a new message or email without looking at your phone.
- Open the “Settings” app on your iPhone.
- Scroll down and tap on “Sounds & Haptics” or “Notifications” depending on your iPhone model.
- Under the “Notifications” section, tap on the app for which you want to customize the text tone.
- Scroll down and tap on “Text Tone” to see a list of available tones.
- Select the tone you prefer and tap “Set” to apply it.
Adjusting the Vibration Pattern
Vibration patterns can help you differentiate between different types of notifications without looking at your phone.
- Open the “Settings” app on your iPhone.
- Scroll down and tap on “Sounds & Haptics” or “General” depending on your iPhone model.
- Under the “Haptic Feedback” section, tap on “Vibration” to see a list of available vibration patterns.
- Select the vibration pattern you prefer and tap “Set” to apply it.
Using the Tone Generator
The Tone Generator app is a useful tool for creating custom tones for your iPhone.
- Download and install the Tone Generator app from the App Store.
- Open the app and select the type of tone you want to create (e.g., ringtone, notification tone, text tone).
- Record a sound or select a pre-recorded sound to use as the basis for your tone
About The Author