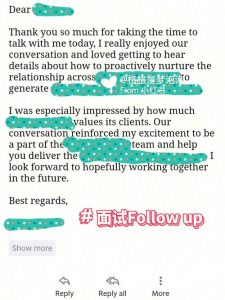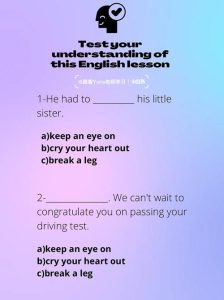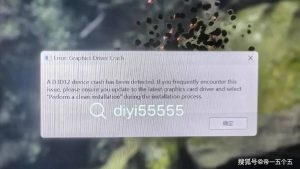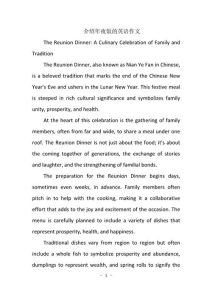Understanding the Canon MF240 Series Toner Status
Are you the proud owner of a Canon MF240 series printer? If so, you might have come across the term “toner status” while using it. But what exactly does it mean, and how can you interpret it? In this detailed guide, we will delve into the various aspects of the Canon MF240 series toner status, helping you understand it better.
What is Toner Status?

The toner status is a feature that allows you to monitor the amount of toner left in your printer’s cartridge. It is an essential indicator that helps you determine when it’s time to replace the toner cartridge. By keeping an eye on the toner status, you can ensure that your printer continues to function smoothly without any interruptions.
How to Check the Toner Status
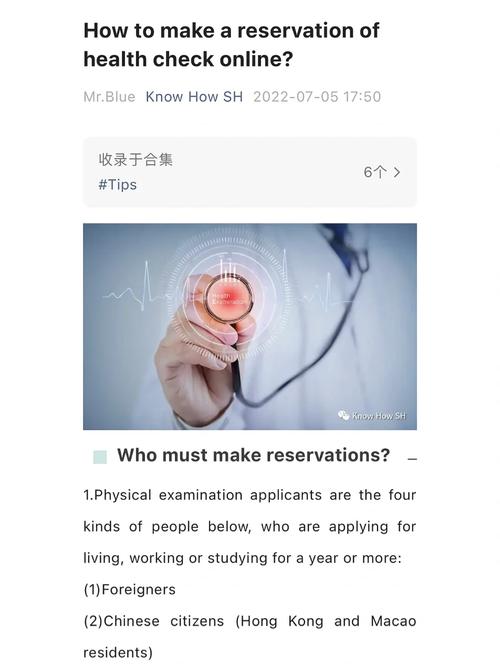
Checking the toner status on your Canon MF240 series printer is quite simple. Here’s how you can do it:
- Turn on your printer and wait for it to warm up.
- Press the “Menu” button on the printer’s control panel.
- Use the arrow keys to navigate to the “Maintenance” menu.
- Select “Toner Status” using the “OK” button.
- The printer will display the toner level for each color (black, cyan, magenta, and yellow). The levels are usually represented by a bar graph or a percentage.
Interpreting the Toner Status
Now that you know how to check the toner status, it’s important to understand what the readings mean. Here’s a breakdown of the common toner status readings:
| Toner Status Reading | Meaning |
|---|---|
| Full | The toner cartridge is full, and you can expect to get the most out of it. |
| High | The toner level is still sufficient, and you can continue using the cartridge for a while. |
| Medium | The toner level is decreasing, and you should start looking for a replacement soon. |
| Low | The toner level is critically low, and you should replace the cartridge immediately to avoid print quality issues. |
| Empty | The toner cartridge is empty, and you need to replace it with a new one. |
Replacing the Toner Cartridge
When the toner status indicates that the cartridge is empty or critically low, it’s time to replace it. Here’s a step-by-step guide on how to replace the toner cartridge in your Canon MF240 series printer:
- Open the printer’s front cover.
- Remove the old toner cartridge by pulling it out gently.
- Unscrew the old toner cartridge from its holder.
- Remove the new toner cartridge from its packaging and shake it gently to distribute the toner evenly.
- Screw the new toner cartridge into the holder.
- Close the front cover of the printer.
- Press the “OK” button to reset the toner status.
Preventing Toner Cartridge Issues
By understanding the toner status and regularly checking it, you can prevent potential issues with your Canon MF240 series printer. Here are some tips to help you maintain your printer’s performance:
- Keep the printer in a clean, dust-free environment.
- Do not expose the toner cartridge to direct sunlight or high temperatures.
- Replace the toner cartridge when the status indicates it’s time to do so.
- Regularly clean the printer’s paper feed and output tray to prevent paper jams.
Conclusion
Understanding the toner status of your Canon MF240 series printer is crucial for maintaining its performance and ensuring that you always have high-quality prints. By following this guide, you can easily check the toner status,