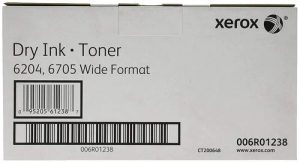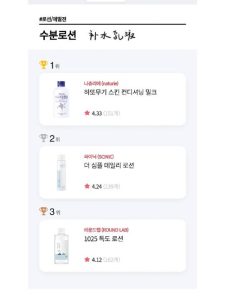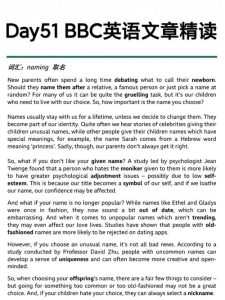Windows 11 Side Tone: A Comprehensive Guide
Are you a Windows 11 user looking to enhance your audio experience? If so, you might have come across the Side Tone feature. This article will delve into the details of Windows 11 Side Tone, exploring its functionality, benefits, and how to utilize it effectively. Let’s dive in!
What is Windows 11 Side Tone?
Windows 11 Side Tone is an audio feature designed to improve the quality of voice calls. It works by adding a subtle background noise to the caller’s voice, making it sound more natural and less robotic. This feature is particularly useful for video conferencing and online meetings, where clear and natural-sounding voice communication is crucial.
How Does Side Tone Work?
When you enable Side Tone in Windows 11, the operating system analyzes your voice and adds a soft, ambient noise to it. This noise is then mixed with your voice, resulting in a more natural and lifelike sound. The level of noise added can be adjusted to suit your preferences, ensuring that the background noise is not too distracting.
Benefits of Using Side Tone
There are several benefits to using Side Tone in Windows 11:
-
Improved voice quality: Side Tone makes your voice sound more natural and less robotic, enhancing the overall audio experience.
-
Enhanced communication: With clearer and more natural-sounding voice communication, you can better convey your message during video calls and online meetings.
-
Reduced echo and noise: Side Tone helps minimize echo and background noise, making your calls more pleasant and professional.
How to Enable Side Tone in Windows 11
Enabling Side Tone in Windows 11 is a straightforward process:
-
Open the Settings app by clicking on the Start button and selecting “Settings” from the menu.
-
Go to “System” and then click on “Sound” from the left-hand menu.
-
Under the “Input” section, click on the device you are using for voice calls.
-
Scroll down to the “Enhancements” section and toggle the “Side Tone” switch to “On” (green).
-
Adjust the “Side Tone Level” slider to your preferred setting.
Adjusting the Side Tone Level
The “Side Tone Level” slider allows you to adjust the amount of background noise added to your voice. Here’s a table to help you understand the different levels:
| Side Tone Level | Description |
|---|---|
| Low | Minimal background noise, subtle effect |
| Medium | Moderate background noise, noticeable effect |
| High | High background noise, more pronounced effect |
Common Issues and Solutions
While Side Tone is generally a reliable feature, you may encounter some issues. Here are some common problems and their solutions:
-
Problem: Side Tone is not working.
Solution: Make sure the “Side Tone” switch is turned on in the Sound settings. Additionally, check if your audio device is properly connected and recognized by Windows 11.
-
Problem: The background noise is too loud.
Solution: Adjust the “Side Tone Level” slider to a lower setting. This will reduce the amount of background noise added to your voice.
-
Problem: The background noise is too subtle.
Solution: Increase the “Side Tone Level” slider to a higher setting. This will make the background noise more pronounced and enhance the natural sound of your voice.
Conclusion
Windows 11 Side Tone is a valuable feature that can significantly improve your voice call experience. By adding a subtle background noise to your voice