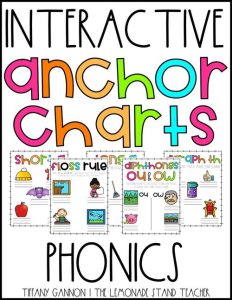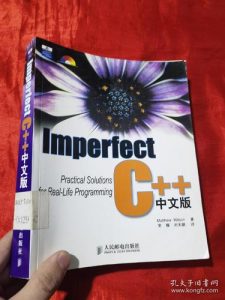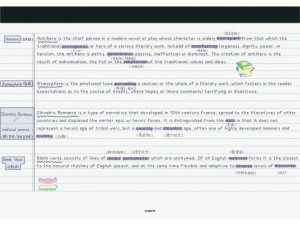Failed to Play Test Tone: A Comprehensive Guide
Have you ever encountered the frustrating message “Failed to play test tone” on your device? This issue can arise due to various reasons, and it can be quite perplexing to resolve. In this article, we will delve into the possible causes of this problem and provide you with detailed solutions to fix it. Whether you are using a smartphone, computer, or any other electronic device, this guide will help you troubleshoot the “Failed to play test tone” issue effectively.
Understanding the Test Tone
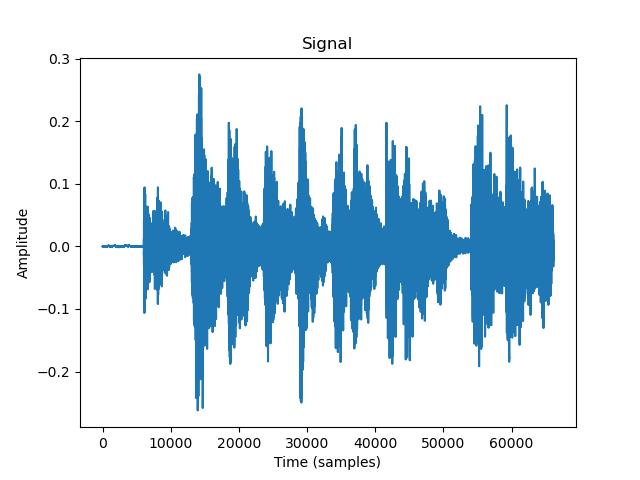
The test tone is a sound signal used to check the audio output of a device. It is often used to ensure that the speakers or headphones are working correctly. When you encounter the “Failed to play test tone” message, it indicates that the device is unable to produce the test tone, which could be due to several factors.
Common Causes of the “Failed to Play Test Tone” Issue

Here are some of the most common reasons why you might encounter the “Failed to play test tone” issue:
| Reason | Description |
|---|---|
| Outdated Audio Drivers | Old or outdated audio drivers can cause compatibility issues with your device, leading to the “Failed to play test tone” error. |
| Incorrect Audio Settings | Incorrect audio settings, such as muted speakers or headphones, can prevent the test tone from playing. |
| Hardware Issues | Hardware problems, such as a faulty speaker or headphones, can also cause the “Failed to play test tone” issue. |
| Software Conflicts | Conflicts between different software applications can interfere with the audio output, resulting in the error message. |
| Background Noise | Background noise from other applications or devices can mask the test tone, making it difficult to hear. |
Resolving the “Failed to Play Test Tone” Issue
Now that we have identified the common causes of the “Failed to play test tone” issue, let’s explore the steps you can take to resolve it:
1. Update Audio Drivers
Outdated audio drivers can cause various audio-related issues, including the “Failed to play test tone” error. To update your audio drivers:
- Go to the manufacturer’s website and download the latest audio drivers for your device.
- Uninstall the current audio drivers from your device.
- Install the new drivers and restart your device.
2. Check Audio Settings
Ensure that your audio settings are configured correctly. To do this:
- Go to the Sound settings on your device.
- Check if the speakers or headphones are unmuted.
- Make sure the correct audio device is selected as the default output.
3. Test Hardware Components
Connect your device to a different set of speakers or headphones to determine if the issue is related to the hardware components. If the test tone plays on the new speakers or headphones, the problem might be with the original ones.
4. Check for Software Conflicts
Conflicts between different software applications can interfere with the audio output. To check for software conflicts:
- Temporarily disable or uninstall recently installed applications.
- Run a malware scan to ensure your device is not infected with malicious software.
5. Manage Background Noise
Background noise from other applications or devices can mask the test tone. Close unnecessary applications and ensure that your device is not connected to any other audio devices that might be producing noise.
6. Reset Your Device
If none of the above solutions work, you can try resetting your device to its factory settings. This will