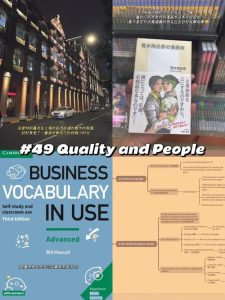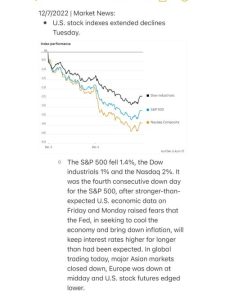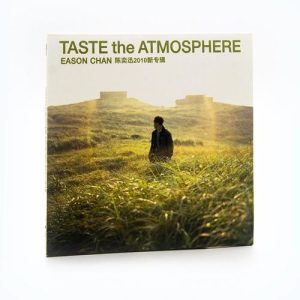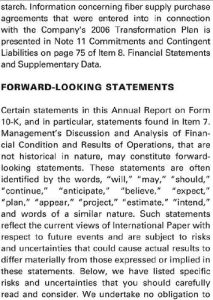Shortcut to Highlighting: A Comprehensive Guide to Enhancing Your Note-Taking Experience
Are you tired of scrolling through endless pages of notes, searching for that one crucial piece of information? Do you wish there was a more efficient way to highlight and organize your notes? Look no further! This article will delve into the art of using shortcuts to highlight in Evernote, a powerful note-taking application that can revolutionize the way you manage your information.
Understanding the Basics of Evernote
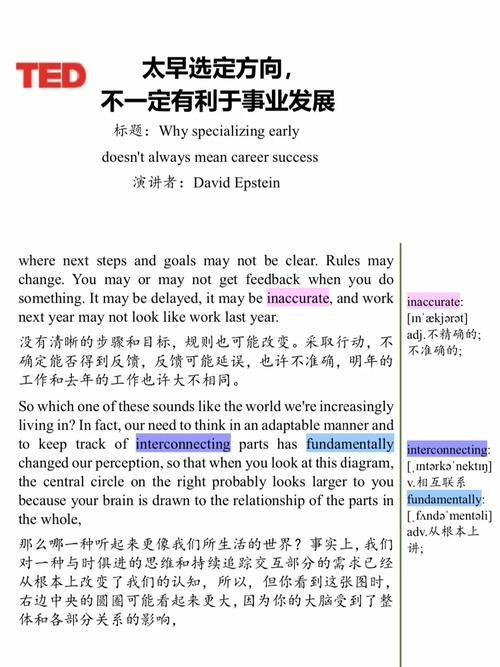
Before we dive into the specifics of using shortcuts to highlight in Evernote, it’s essential to have a basic understanding of the platform itself. Evernote is a versatile note-taking app that allows users to create, organize, and share notes across various devices. With its intuitive interface and robust features, it has become a favorite among students, professionals, and anyone looking to streamline their note-taking process.
Evernote offers a variety of note-taking options, including text, images, audio, and video. Users can create notebooks, stacks, and tags to organize their notes effectively. One of the standout features of Evernote is its ability to sync notes across devices, ensuring that you always have access to your information, no matter where you are.
Mastering the Highlighting Feature
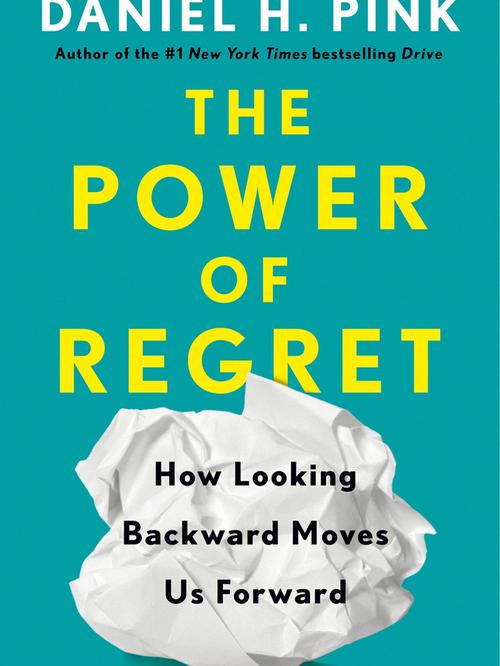
Highlighting is a fundamental feature in note-taking applications, and Evernote is no exception. By highlighting text, you can quickly identify key points and make your notes more visually appealing. Here’s how to master the highlighting feature in Evernote:
- Open the note you want to highlight.
- Click on the text you want to highlight.
- Right-click and select “Highlight” from the context menu.
Alternatively, you can use keyboard shortcuts to highlight text. On Windows, press Ctrl + Shift + H, and on Mac, press Cmd + Shift + H. This will instantly highlight the selected text, making it stand out from the rest of the content.
Unlocking the Power of Shortcuts
Now that you know how to highlight text in Evernote, it’s time to explore the world of shortcuts. Shortcuts can significantly enhance your note-taking experience by allowing you to perform tasks more efficiently. Here are some essential shortcuts to get you started:
| Task | Windows Shortcut | Mac Shortcut |
|---|---|---|
| Highlight text | Ctrl + Shift + H | Cmd + Shift + H |
| Unhighlight text | Ctrl + Shift + U | Cmd + Shift + U |
| Copy highlighted text | Ctrl + C | Cmd + C |
| Paste text | Ctrl + V | Cmd + V |
| Search for a note | Ctrl + F | Cmd + F |
By using these shortcuts, you can save time and reduce the need for manual navigation, allowing you to focus on the content of your notes.
Customizing Your Highlighting Experience
Evernote offers a range of customization options to suit your personal preferences. You can choose from various highlighter colors, including yellow, blue, green, and red. To customize your highlighting experience:
- Open the note you want to customize.
- Click on the text you want to highlight.
- Right-click and select “Highlight” from the context menu.
- Select your preferred highlighter color from the dropdown menu.
Additionally, you can create custom highlighter colors by clicking on the “Custom” option and choosing a color from the color picker.
Utilizing Tags for Enhanced Organization
One of the most powerful features of Evernote is its tagging system. Tags allow you to categorize your notes and make them easily searchable. To use tags effectively:
- Open the note you want to tag.