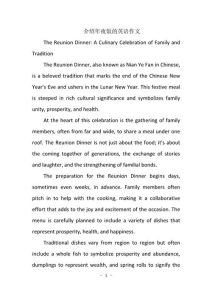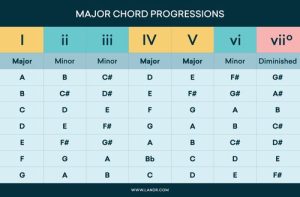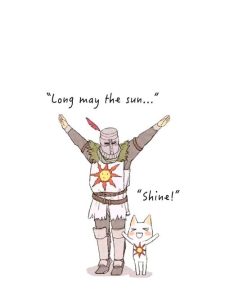Faire un Notan 3 Tons avec Lightroom: A Detailed Guide
Are you looking to enhance your photography skills by mastering the art of creating a 3-toned look in Lightroom? If so, you’ve come to the right place. In this comprehensive guide, I’ll walk you through the entire process, from understanding the concept to achieving the perfect 3-toned effect. Let’s dive in!
Understanding the 3-Toned Look
The 3-toned look is a popular editing technique that involves blending three different color tones within a single image. Typically, these tones are split into the highlights, mid-tones, and shadows. This technique adds depth and dimension to your photos, making them stand out and convey a unique mood.
Setting Up Lightroom
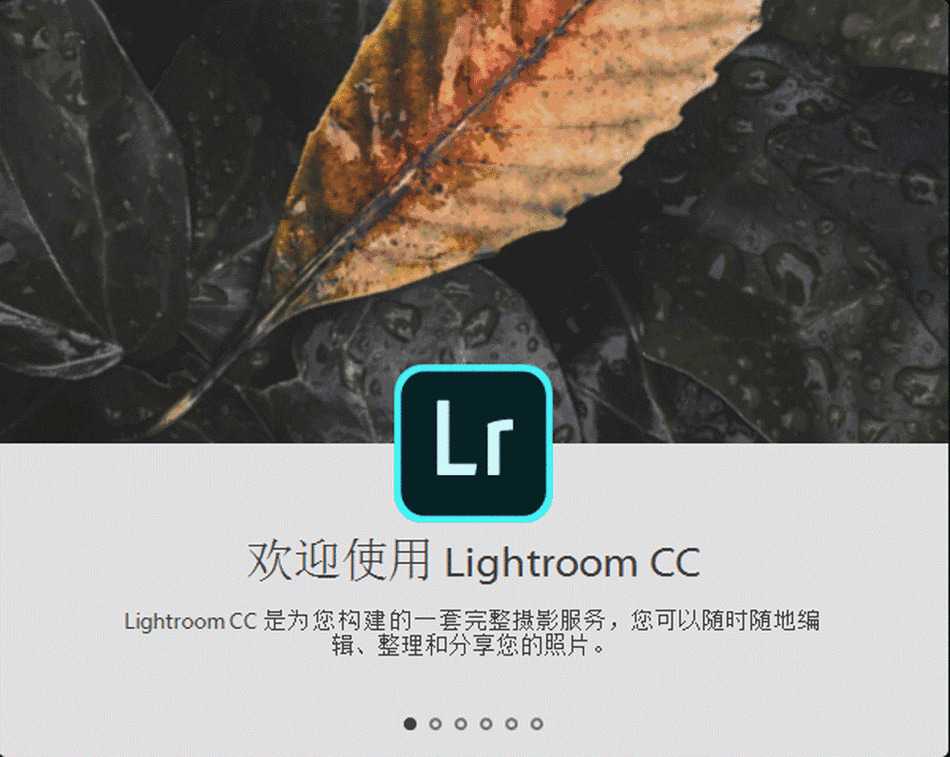
Before we begin, make sure you have Lightroom installed on your computer. Open the software and import the image you want to edit. Once the image is imported, you can start by adjusting the basic settings to ensure a solid foundation for your 3-toned look.
| Adjustment | Description |
|---|---|
| Exposure | Adjust the overall brightness of the image. |
| Contrast | Enhance the difference between light and dark areas. |
| Highlights | Adjust the brightness of the highlights. |
| Shadows | Adjust the brightness of the shadows. |
| Whites | Adjust the brightness of the whites. |
| Blacks | Adjust the brightness of the blacks. |
Start by adjusting the exposure, contrast, highlights, shadows, whites, and blacks to your preference. This will give you a basic idea of how the image will look with the 3-toned effect.
Creating the 3-Toned Look

Now that you have a basic understanding of the image’s exposure and contrast, it’s time to create the 3-toned effect. To do this, you’ll need to use the Split Toning tool in Lightroom.
Split Toning Tool
1. Click on the “HSL/Color/B&W” panel in the Develop module.
2. Scroll down to the “Split Toning” section.
3. In the “Split Toning” section, you’ll see two sliders: “Tone” and “Balance.” The “Tone” slider allows you to choose the color for the highlights and shadows, while the “Balance” slider determines the distribution of the color between the highlights and shadows.
4. To create the 3-toned look, you’ll need to adjust the “Tone” sliders for both highlights and shadows. For example, you can set the highlights to a warm color (like orange or yellow) and the shadows to a cool color (like blue or purple). This will give you a split between warm and cool tones, creating the 3-toned effect.
Adjusting the Saturation
Once you have the basic 3-toned look, you can further enhance the effect by adjusting the saturation of the colors. To do this, go back to the “HSL/Color/B&W” panel and adjust the saturation sliders for the specific colors you want to modify.
Final Touches
After you’ve achieved the desired 3-toned look, it’s time to add some final touches. You can adjust the exposure, contrast, and other basic settings to fine-tune the image. Additionally, you can use the “Clarity” and “Vibrance” sliders to add more depth and color to the image.
Remember, the key to a successful 3-toned look is to experiment with different colors and settings until you find the perfect combination for your image.
Conclusion
Creating a 3-toned look in Lightroom can be a fun and rewarding experience. By following this detailed guide, you should now have a solid understanding of the process and be able to achieve stunning results. Happy editing!